Masking assets to hide the content of thumbnails and previews
Usage scenario
In some environments, the assets that are stored in the system may be of a sensitive nature. To this end, FotoWeb can be configured to mask such assets, allowing users to search for, retrieve, caption, and process the assets in workflows, while the thumbnails and previews of the assets in question are hidden behind a marker.
This can be configured by creating a marker that is applied when a certain metadata field contains the tag sensitive, for example. That tag can be set by an archive manager who also has access (using a metadata editor) to remove the mask. It can also be applied at an earlier point in time, for instance in a workflow involving a Color Factory channel that updates the metadata with the tag.
Creating the mask marker
- From the Tools menu (cogwheel icon) go to Site Configuration > Workflows > Markers.
- Select Add marker.
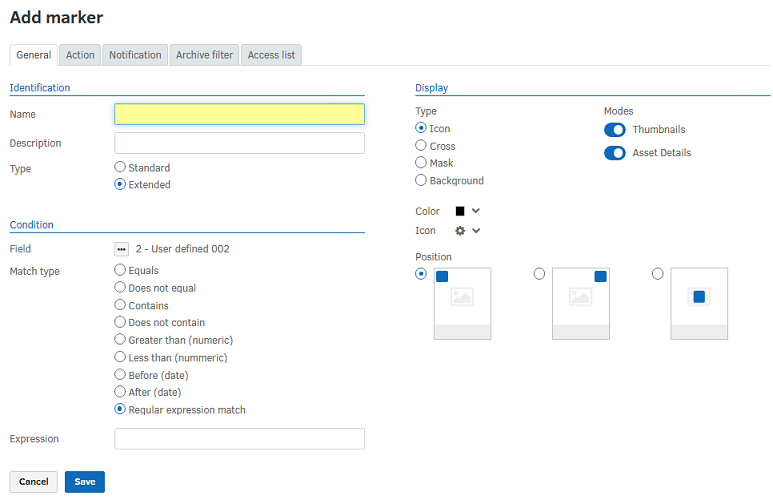
- On the General tab, enter a name and description.
- Set the conditions that apply when the marker is applied. Choose the field and the information it should contain.
- In the Display section, select Mask, and select both Thumbnails and Asset Details.
- Select Save.
Testing the marker
You can easily test the marker by creating and assigning a metadata set to the archive that lets you edit the field that the mask is linked to. Adding the tag that you configured should then result in the asset thumbnail/preview being hidden behind a mask. Removing the tag makes the original thumbnail and preview reappear.
Note: A marker is applied to assets based on the evaluation of asset metadata. If a user has access to edit the contents of that metadata field or run an action that changes the field's value, the mask may be overridden. Consequently, the use of masking should not be seen as a means of enforcing access control to assets.
Additional possibilities
You might want to allow certain users of the system the right to override the mask and see the asset content.
There are a few days to do this:
-
You can set an access list on the mask marker based on a user group and ensure that users who should be allowed to see assets without the mask are not members of that group.
-
You can assign the mask to a particular archive with one access list tied to it, and then clone the archive and assign a different access list to the new archive. Since the mask is only applied in the original archive, you can give "power users" access to the new archive without mask restrictions.
-
You can create additional interactive markers that only show for privileged users. These interactive markers are configured to toggle the state of the field you evaluated when applying the marker, Selecting one marker removes the restriction tag and renders the asset viewable while clicking another sets the restricted tag so that the asset becomes hidden again. Note that changing the actual metadata in the assets like this will affect what all users see, so potentially users may be given access to see content they should not be allowed to see. Therefore, suggestion 1 or 2 above may prove to be a better approach.
