Assigning a watermark to assets in an archive
About watermarks in FotoWeb
Using watermarks is a common way to protect assets from illegitimate use. When you assign watermarks to archives in FotoWeb, they are only applied to the thumbnail and/or preview renderings that users see in the user interfaces. The original assets remain unchanged. However, it is also possible to apply watermarks to copies that are downloaded so that a requesting user may not make illegitimate use of a downloaded asset. This can be accomplished using a processing profile where watermarking has been enabled or by configuring quick renditions where a watermark is applied to the preview delivered to the client.
Applying a watermark to thumbnails and previews
- From the Tools menu (cogwheel icon) go to Site Configuration > Archives.
- Open the Export and Import tab.
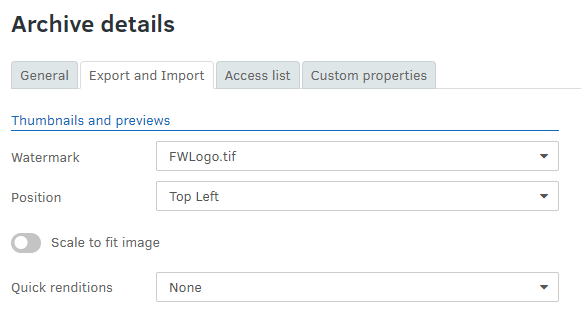
- Choose a watermark from the Watermark dropdown list or import one using Import.
- From the Position drop-down list, select where the watermark should be placed on a preview: in a corner, centered, or tiled across the entire preview.
Note: The watermark is only applied to the thumbnail and preview representations of the assets in the archive. They are not imprinted on the original assets themselves. This allows you to assign watermarks to an archive and still give certain users or groups the ability to download a copy of the original file without a watermark applied.
Applying a watermark to Quick Renditions
Quick Renditions (an on-request resized versions of a picture or graphic) can also be watermarked so that when a user requests one, it will be watermarked before delivery.
To apply a watermark to a Quick Rendition, go to the Workflows tab and choose the Quick Renditions node. Select Properties next to a Quick Rendition set to see the various sizes defined in that set.
Select one of the sizes, select Edit, and choose a watermark and where it should be applied in the picture (corner or centered with optional scaling to fit).
Next, open the archive properties and apply the quick renditions to the archive by going to the Export and Import tab and choosing the correct set of Quick Renditions from the Preview Size list drop-down list.
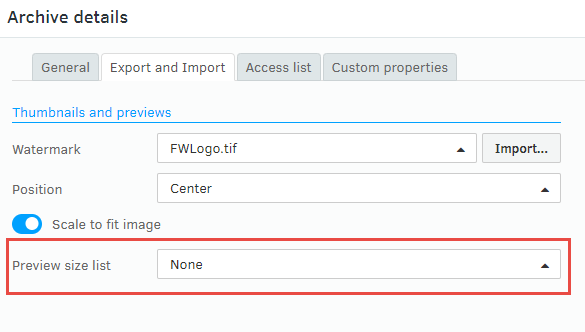
Watermarking pictures on download
You can also create a processing profile that applies a watermark to a file that is downloaded by a client.
Important: Watermarks and the zoom control
When a user or group has been given access to high-resolution zoom in an archive, the watermark will only be visible immediately after the user opens the asset details page. When the zoom control is activated, the client will download the high-resolution image from the FotoWeb server, and the watermark will not be shown.
Learn more
Learn more about the different levels at which you can configure watermarks in FotoWeb.
