How to create a FotoWeb debug log for troubleshooting
When contacting Fotoware support for help troubleshooting your DAM, you may be asked to attach a debug log to the support case. This topic explains how to create a debug log.
-
Stop the FotoWeb service.
-
Delete all current logs in C:\ProgramData\FotoWare\FotoWeb\Operations\Logs.
-
Open the FotoWeb Settings app and go to Settings > System logging.
-
From the Application trace files drop-down list, select Debug.
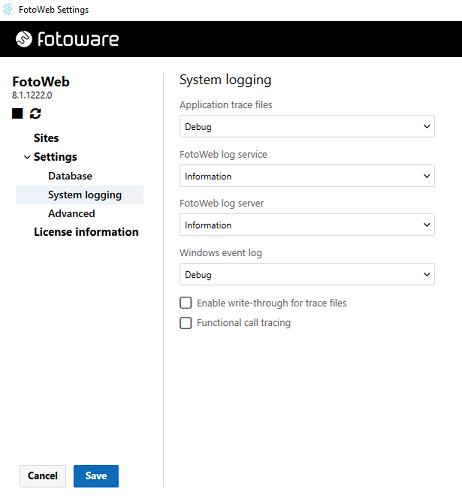
-
Start the FotoWeb service.
-
Repeat the steps in the FotoWeb UI that resulted in the faulty behavior.
-
The following information is sent to the logs:
- Windows event log - All log levels configured in settings and additional log metadata (key/value data in JSON format)
- FWEvents.log - Only log levels Errors, Warnings and Information (and only if configured), and Tracing and Debug only if Enable Debug Logging is enabled in the Operations Center app.
- Trace files - As configured in the FotoWeb settings app.
-
It is also a good idea to note the time, as this makes it easier to look up the relevant log entries.
-
Stop the FotoWeb service.
-
Zip all the debug logs in C:\ProgramData\FotoWare\FotoWeb\Operations\Logs and attach them to the support case.
-
Turn off debug logging again (set it to Logging disabled).
-
Start the FotoWeb service to resume normal operation.
