Adding metadata to assets
Note: If you're using the FotoWeb Pro interface, this article does not apply. For information on how to add metadata in the Pro interface, see Editing metadata in FotoWeb Pro.
Editing a single field
You can only edit asset metadata if the system administrator gives you access to the archive in question.
From the grid, click on a thumbnail to open the Asset Details page. Then click in the metadata field you want to edit. You can edit the contents of fields in the Quick Info below the image title and by going to the individual tabs above the asset preview and clicking on one of the fields in those tabs. The number of tabs and their labels are determined by the metadata set assigned to the archive.
After clicking in the field you want to edit, start typing to enter or change the metadata. When you're done, press Enter or select the green checkmark to save the changes.
To undo the changes, press Escape or select the red X.
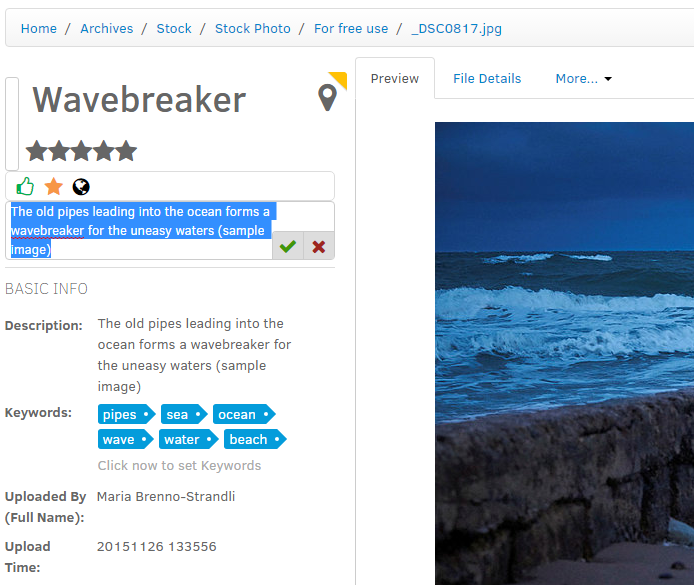
Editing several fields
If you plan to edit several metadata fields for an asset, open that asset's details page (clicking on the thumbnail) and then click on the Edit metadata button in the top right corner, above the asset preview. This puts all fields in edit mode, and you can modify the contents of all fields easily. Use the Tab key to jump from one field to the next.
When you're finished editing, select Save.
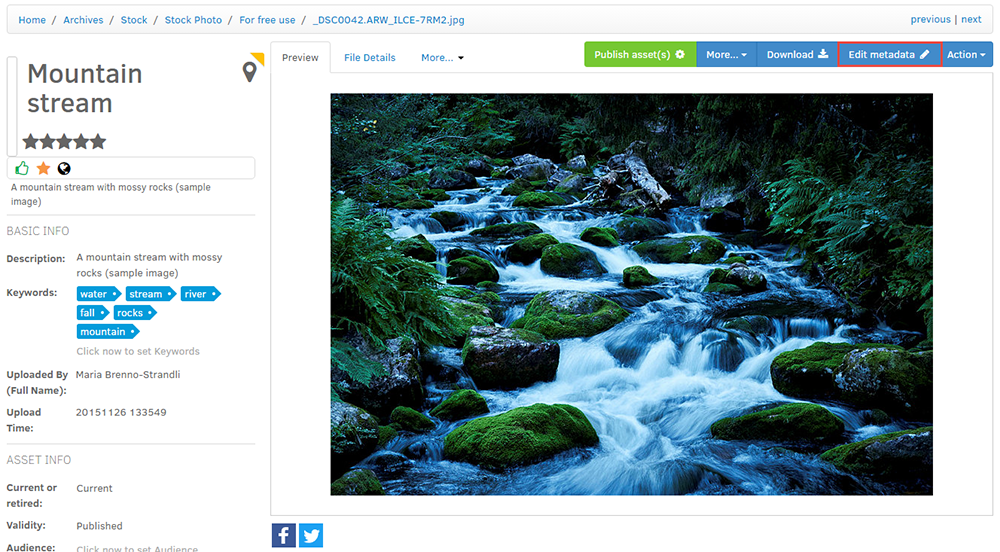
Adding the same metadata to a whole selection of assets
To add metadata to several assets in one operation (aka. batch captioning), do as follows:
- Make a selection of assets in the grid.
- Click on Edit metadata in the Action bar.
The metadata dialog will appear and show the fields in the current metadata set. If you're working with an album, where files can originate in different archives (and therefore have different metadata sets) only the fields that are common for all archives are shown.
- Edit the metadata of the fields you would like to modify.
The checkbox next to the field will be activated to indicate that the content of that field will be replaced with new content in the entire selection of assets.
Note: If you do not want to replace the existing metadata in the assets you are editing, you should edit metadata one file at a time on the Asset Details page, as described in the first paragraph in this article.
- Click on Save to apply the metadata to the selection. A warning appears informing you that you're replacing any existing content in the fields you are modifying.
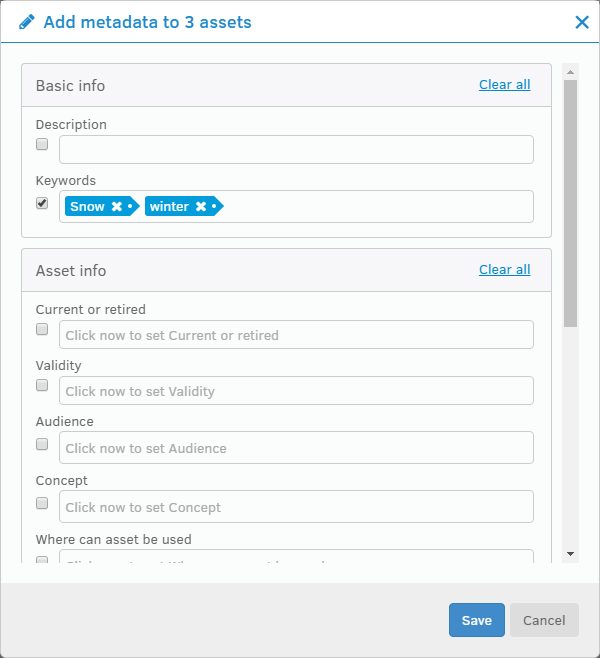
Required fields
Fields marked in yellow are mandatory. You cannot proceed if these fields have no content.
Clearing a field
To clear a field in the entire selection, select the checkbox next to the field and leave the field blank.
How to control which fields can be edited?
Each archive has a metadata set applied to it. This set contains the fields that users can see and may also give users access to modify the content of some or all the fields in the definition. For more information, see Creating a metadata set.
Adding metadata to an asset using a taxonomy
If a taxonomy has been enabled for certain fields in the archive, the taxonomy will automatically pop up when you click to edit that field. You can then navigate the taxonomy and add content from the taxonomy.
Learn more about adding metadata using taxonomies.
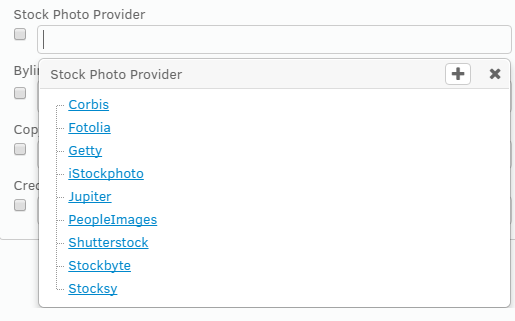
Editing metadata of assets as part of a workflow
Your system administrator may have configured workflows that automatically tag files using a metadata macro when you run the action. Depending on how the workflow has been configured, you may also be allowed to add metadata to specific fields when the action is executed.
