Enhancing pictures using SmartColor™
Learn how to enable SmartColor™ to improve the quality of your pictures automatically.
What is SmartColor?
SmartColor is a module for Color Factory Professional and Enterprise that automatically improves the color balance and contrast of images. It analyzes the pictures and applies processing to improve your photographs' contrast, colors, shadows, highlights, and natural color balance.
Configuring SmartColor
In Color Factory Settings, expand the relevant channel and select SmartColor.
The following dialog appears.
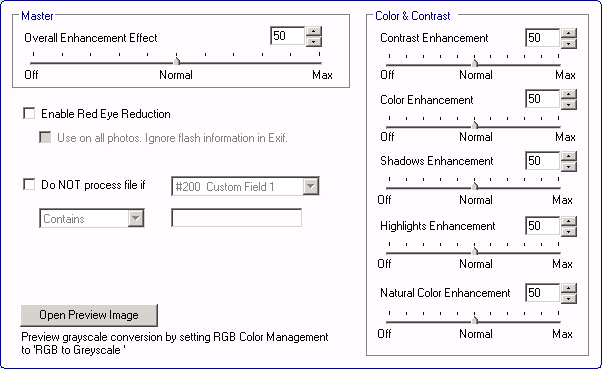
With the SmartColor settings, you can fine-tune the various areas of image enhancement. After changing these settings, always run a few sample files through the channel to assess the effect on the output image.
Adjusting the effect of the SmartColor Filter
Generally, to check the result of the SmartColor feature, you can use a preview image (as described below) and pull the Overall Enhancement Effect slider to preview the output image. If necessary, there are sliders to adjust every aspect of the filter individually in the Color & Contrast field. By enabling SmartColor, the default overall enhancement effect is set to 50, but this may be a bit conservative for some applications. We recommend adjusting the slider to a value between 50 and 100 using a preview image to get an idea of the filter’s effect.
Contrast Enhancement: The contrast enhancement determines the optimum settings for white and black point settings and gamma correction using advanced object recognition technology. We suggest using a preview image (described below) to determine the level of contrast enhancement to apply.
Color Enhancement: This is a non-linear color enhancement that treats color casts in shadows differently from casts in highlights.
Shadows Enhancement: The shadows enhancement can significantly improve the visibility of details in shadows. This filter relies on the contrast enhancement setting, so with contrast enhancement set to 0 this filter will have no effect.
Highlights Enhancement: The highlights enhancement can improve gradation in highlights. For example, it can bring back skin tones in an overexposed face and improve detail in pictures shot at night using a flash. This filter relies on the contrast enhancement setting, so with contrast enhancement set to 0 this filter will have no effect.
Natural Color Enhancement: This enhancement helps improve colors to appear more pleasing to the human eye. Colors typically considered less pleasing will be drawn closer to a more pleasing tone. This filter relies on the color enhancement setting, so with color enhancement set to 0 this filter has no effect.
Red-eye reduction settings
If your channel processed digital camera images, you can select Enable Red Eye Reduction. This filter examines the flash information in the images' EXIF data to determine whether or not red eyes are a problem. To override this setting and enable red-eye reduction on all images regardless, select Use on all photos. Ignore flash information in Exif.
Avoiding SmartColor processing of specific images
If you need to ensure that some pictures are not processed using SmartColor, select Do NOT process file if and choose the field and content criteria that must be met.
For example, pictures that have already been manually reproduced should be excluded from SmartColor processing to avoid changes to the picture's appearance. To prevent double processing of these pictures, you can add a metadata tag to a field used for this particular purpose and have Color Factory look for that tag to know which files it should route through the channel without applying the SmartColor filter.
Testing your SmartColor settings on a single image
To test your SmartColor settings on a single image, select Open Preview Image and locate an image file. The SmartColor settings will be applied to the image and it will be previewed in a separate image window. You can then select the Preview checkbox on the SmartColor settings page to switch SmartColor processing on and off and compare the result. You can also drag the sliders to see their effect on the image.
Is there a recommended way to tune SmartColor?
Given the complexity of the SmartColor filter, you must experiment to find the optimal tuning to create the required results. Generally, we advise doing the initial test runs by adjusting the Overall Enhancement Effect slider and leaving the individual Color & Contrast filters at their default levels. If this does not quite produce the required output, you can, for example, increase the individual filter to add more light to shadows, increase the vividness of natural colors, or add some extra contrast.
The premise of the SmartColor module is that it will not work wonders on pictures that are irreparably bad pictures at the outset, but it will improve relatively good pictures.
