Configuring prefix routing
Overview
Prefix routing routes files based on fixed-size or dynamically sized prefixes. Folders can be assigned to each prefix so that a subfolder structure is created in the destination folder.
Creating a prefix routing
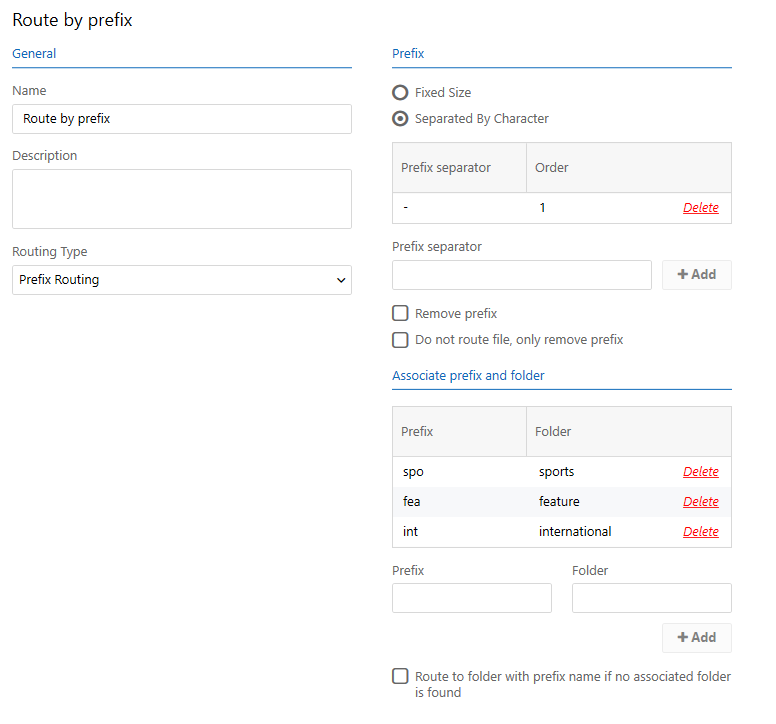
- In Connect Settings, go to Routings and select one of the groups.
- Select Add routing.
- Enter the following information, as necessary:
- Name: Enter a name for the routing.
- Description: Enter a more detailed description of how the files are routed, if necessary.
- Routing type: Select Prefix Routing to enable the options described below.
- Select a prefix setting:
- Fixed Size: If all prefixes in the source are a fixed size, choose this option. You can define the length of the prefix(es) by adding a size value in the Prefix Size field and selecting Add. If filenames are made up of several different-length prefixes, you can add several values corresponding to the first, second, third, and so on.
Example: To route a file with the filename pre1pre2filename.jpg you must specify 2 fixed size prefixes, each consisting of 4 characters.
- Separated by a character: If your source files contain prefixes separated by a certain character, you can add the separator(s) using this option. Connect searches for the separator character(s) in the filename and uses this to tell the prefixes apart.
Example: To route a file with the filename pre1-pre2~filename.jpg you must specify the dash (-) and the tilde (~) as prefix separators.
- Remove prefix: Select this option to remove the prefix from the filename before applying routing and storing the file in its assigned destination folder.
- Do not route file, only remove prefix: Select this option to remove the prefix from the filename but not perform additional routing. The file will be transferred to the destination folder.
- Remove prefix: Select this option to remove the prefix from the filename before applying routing and storing the file in its assigned destination folder.
- Do not route file, only remove prefix: Select this option to remove the prefix from the filename but not perform additional routing. The file will be transferred to the destination folder.
Associate prefix and folder
To store files in a folder hierarchy inside the destination folder, specify the prefixes and the corresponding folder to which the files should be routed. This arranges the files in subfolders that are created in the order in which the prefixes occur in the filename.
Example: You associate the SPO prefix with a folder named Sports, and HAN with a folder named Handball. When the dash character (-) is specified as the prefix separator, a file named SPO-HAN-filename.jpg will be stored in Destination Folder\Sports\Handball.
Route to folder with prefix name if no associated folder is found: If Connect transfers a file with a prefix that is not currently associated with a folder, it will create a subfolder in the destination folder named after the prefix. If this option is not checked, any files with a prefix not associated with a folder will be placed flat in the destination folder.
Select Save when you have made changes to the configuration and locate the channel to which you want to assign the routing. You can find the routing options on the channel's Options tab.
