Introduction to the main interface
Learn how to navigate from the home page to start managing your assets.
Accessing Fotoware
Depending on how the Fotoware system has been configured, a user who accesses the system may or may not be automatically logged in. For more information, see Logging in.
After logging in
After a user logs in, they are typically presented with the home page - an overview of all the archives they can access and any albums they have created or have shared with them. At the top of the home page is a large search field that can be used to find content in the archives the user can access.
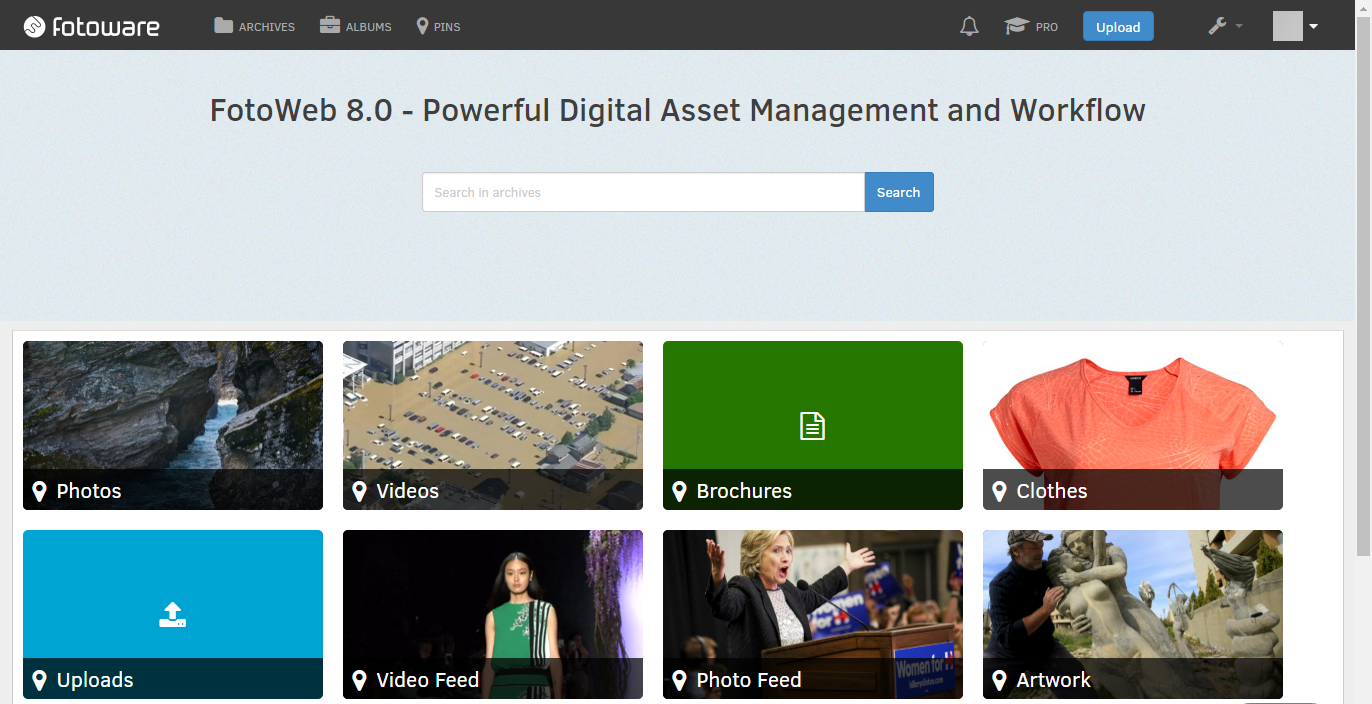
Note: A user may be taken directly to another Fotoware resource after logging in, depending on which URL they used to access the site.
Tip: If archives show as generic gray boxes, you can set a poster picture to illustrate their content.
Viewing the contents of an archive
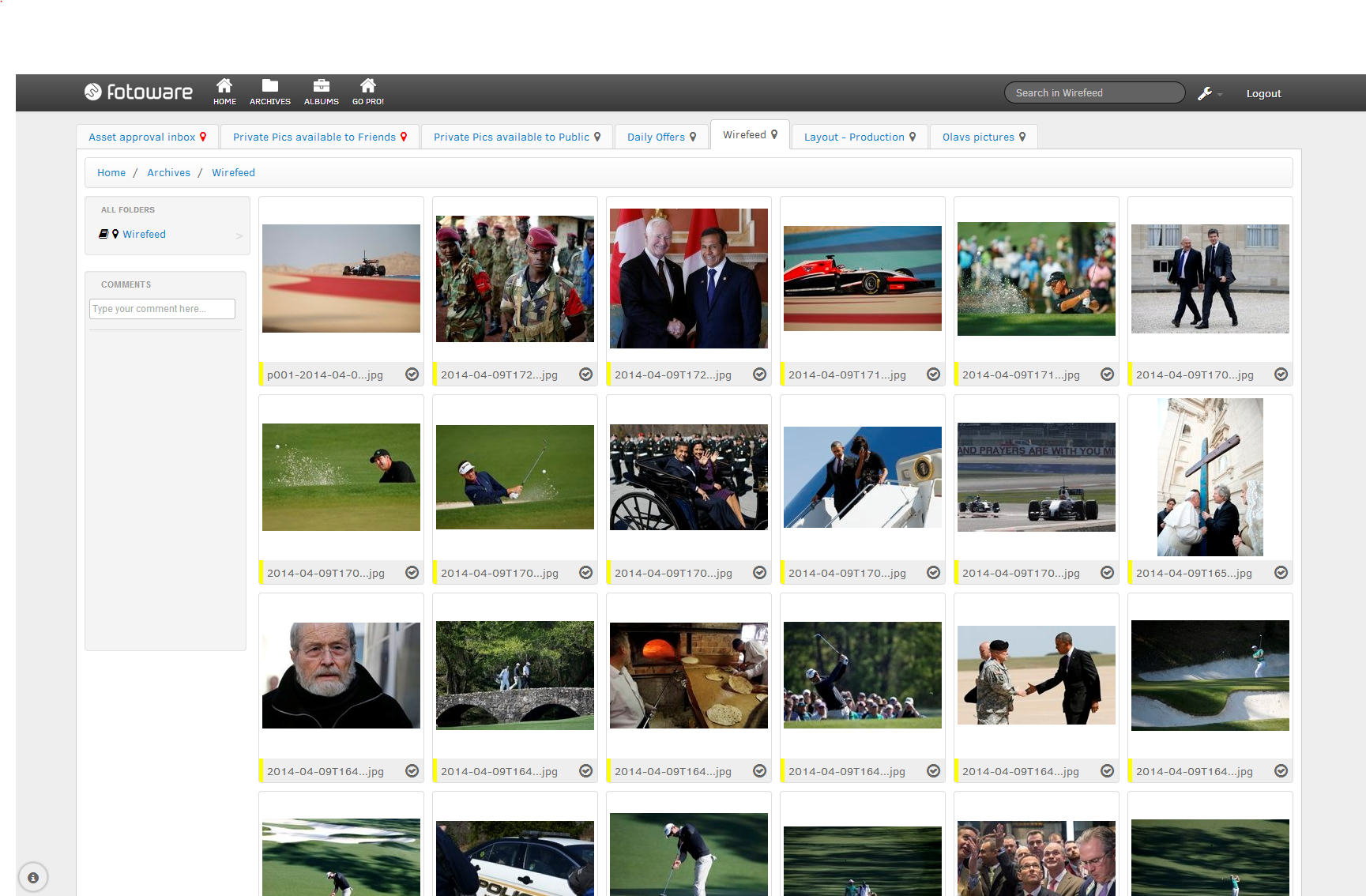
Select an archive to open it and view its contents.
The top menu

There are several links at the top of the screen: Archives, Albums, Pins, Alerts, and Pro.
Select the Fotoware logo to open the home page, where users can see all the archives and albums they can access.
The Archives and Albums links navigate to separate pages containing archives and albums.
The Pins link navigates to the pinned assets (favorites), where users can see their favorite assets.
Select Alerts to configure search agents so that you are notified via email when new matching criteria become available.
If the logged-in user account hasaccess to the Pro interface, there may be a Pro link in the top menu. This opens a separate browser tab where the more workflow-oriented Pro interface can be used instead of the main interface.
The Upload button will be available if you can upload assets to Fotoware. For more information about the different upload methods, see Uploading files to FotoWeb.
On the top menu, there's also a search field where users can perform searches when they navigate into an archive, and users with site administrator privileges will also see a Tools icon for managing CMS exports and webhooks.
Archive list
Above the grid of thumbnails are all the archives the user can access listed horizontally. If more archives are available than the screen can display, the additional archives will be listed under the More... menu. Click on an archive to open it and view its contents. If there are more pictures in the archive than the screen can show at one time, the user can scroll down to have Fotoware load more content continuously.
Tip: Pinning favorite archives makes them easy to access when there are more archives than your screen can display tabs for horizontally.
Asset grid
The assets in the active archive are shown in the main area of the page. Hover over an asset to display additional metadata and the asset's rating.
Clicking on the file name field below the thumbnail to "freezes" the metadata popup for the asset. This way, a user can preview the metadata of several assets directly on the grid page. Click again to close the metadata preview.
To get a more detailed preview of the asset and its metadata, select the thumbnail to go to the Details page.
Folders
In the left panel is a list of folders, assuming the archive contains subfolders. When a user clicks on a folder, Fotoware will show only the contents of that folder and update the folder list to show any subfolders inside that folder. There are breadcrumbs above to help see the current folder in relation to the top node and let a user get back to a certain level in the folder hierarchy quickly.
For more information about navigating archives, see Navigating archives using folders.
Tip: As with archives, you can pin your favorite folders so they are displayed at the top of the list.
Taxonomies
Below the folder list are taxonomies. These are defined by users with taxonomy editing permissions and used for navigating the archives in much the same way as the folder structures. Taxonomies can also be used to simplify metadata input on assets in an archive.
For more information about navigation using taxonomies, see Navigating using taxonomies.
Comments
If comments are enabled, users can comment on archives, albums, and individual assets and discuss them with coworkers.
For more information about commenting on assets, see Adding comments to your assets.
Action bar
When a user has selected an asset, an action bar is displayed at the bottom of the screen. This bar lists everything that can be done with an asset or a selection of assets, and the functionality available here will depend on the user's access rights in the archive.
For more information about workflow processing using actions, see Processing assets using actions.
