Searching for assets
When you log in to Fotoware, the site's home page is displayed. There is a large search bar at the top of the screen.
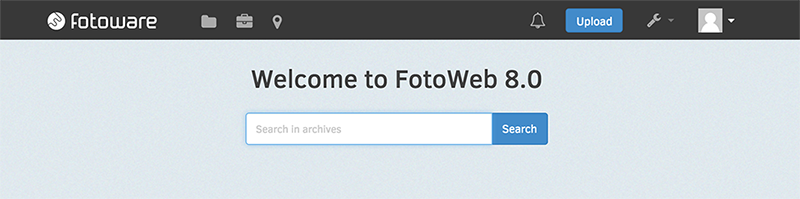
When you access an archive, the search bar is located on the top banner:

If you are using Fotoware Pro, see Searching for assets in Fotoware Pro.
Performing a basic search
To perform a basic search, simply start typing words in the search box. This executes a full-text search across the entire definition of metadata fields.
Example:
beautiful beach
By default, this is construed as the precise string "beautiful beach". How Fotoware interprets searches that contain several words without quotation marks to separate them can be configured by the Fotoware administrator in the search string modification settings.
Searching for an exact phrase
To search for an exact phrase, such as a complete name, enclose the phrase in quotation marks:
"barack obama"
This only returns matches in assets that contain the exact phrase barack obama. It does not return assets that contain the phrase president obama, for example.
Searching in specific fields
To search in a specific field, specify the field followed by the word or phrase you're searching for.
For example, to search for winter in the Keywords field (field no 25):
25:winter
You can also expand this search, for example, you can search for winter and snow as keywords in field 25:
25:winter & 25:snow
This example uses the boolean operator AND. There is a complete list of such operators below.
To expand the search further, you can search for winter and snow in field 25 and the phrase alpine skiing in the caption (field 120):
25:winter & 25:snow & 120:"alpine skiing"
Note: In the last example above, a search string such as 25:winter&snow will produce another result, since it specifies a search for winter in field 25, while the search for snow is based on free-text in all fields in the metadata definition since no field is specifically set for that term.
For a complete list of XMP fields in the definition that comes with the standard Fotoware installation, see XMP field code reference.
Wildcards
You can use wildcard characters in a search to help you find what you are looking for:
? (question mark)
Matches any single character
Example:
shoe?
This search will match the word shoes, but not shoe.
* (asterisk)
Matches any number (including zero) of characters
Example:
shoe*
This search will match shoe, shoes, shoestring, and so on.
Example: Searching for filenames using wildcards
fn:*.jpg
Finds all assets whose filename has the extension .jpg. A complete list of specifiers (predicates) can be found in the search reference.
Boolean search
The following boolean operators can be used:
| Operator | Example search | Result |
|---|---|---|
| AND/& |
winter & snow winter AND snow |
Finds assets with both words present. Note: The AND operators can be omitted. If two clauses are put next to each other, they are implicitly combined using the AND operator. |
| OR/| |
apples OR pears apples | pears |
Expression matches if both or both operands match. |
| NOT/- | apples NOT pears | Expression matches assets with the words apples that do not also contain the word pears |
For more information, see the search expressions reference.
Numeric range search
A numeric range search can be used to search for pictures of a certain size, assets within a date range, and so on.
There are two range forms that can be used, closed range form and open range form.
Closed range form example:
pw:800~~2048
This executes a search for pictures with a pixel width in the range of 800 to 2048 pixels.
Open range form example
pwf:800 AND pwt:2048
This is essentially the same search; we have specified pixel width from (pwf) and pixel width to (pwt). See Fotoware search expressions reference for a complete list of operators.
The benefit of using an open range form is that you can specify only an upper or a lower limit. So if you're interested in finding pictures that are 800 pixels wide or more, but don't want to specify an upper limit, your search can look like this:
pwf:800
Example 1: Searching for assets that have been modified between Jan 1st and 31st 2022
mt:2022-01-01~~2022-01-31
Here we use the mt specifier, modified time, which lets us set an interval.
Example 2: Searching for assets that have been modified since Jan 1st, 2022
mtf:2022-01-01
This search uses the mtf specified, modified time from, without specifying an end. Consequently, all files modified since the specified start date will be found.
Example 3: Searching for assets that have been uploaded since Jan 1st 2022
A slightly different approach is needed when searching in XMP date fields: To find files that have been uploaded since Jan 1st, 2022, we can perform a search in the Uploaded time field (no 362). The syntax looks like this:
362:2022-01-01~~9999-12-31
Since there is no way to specify an end date representing today, you can use a date far in the future - in this case we've set an end date in the year 9999. The same can be used to set a start date far into the past - you can for example set the start date in the year 1700 to make sure you include all files since then.
For a complete set of available search expressions, see Fotoware search expressions reference.
Extended search
When searching for assets, you can use extended search parameters to more closely specify which fields to search in, folder names to include, and more. For more information, see Fotoware extended search.
Search result display
When you have executed a search, a number on each archive tab indicates the number of hits in each archive, and you can switch between archives to see the files.
Clearing the search
To clear the search, select X in the search field.
Other ways to locate files
While searching is a convenient way to locate the files you're looking for, browsing archives by folders or taxonomies, when available, is also very useful to find assets.
A complete overview of Fotoware's search capabilities can be found in the Search Expressions reference article.
Searching for assets using Asian languages
Some Asian languages (such as Thai, Chinese, Japanese, and Korean) do not have spaces between all words. To support full text search in these languages, Fotoware automatically wraps search words in Asian languages between wildcard characters. For example, if you search for "สตาร์คราฟต์", Fotoware internally searches for "*สตาร์คราฟต์*". This causes the search to match assets where the search word appears in a sentence in the Thai language without being separated from the rest of the text by spaces.
Wildcard character wrapping is applied separately to each word in a search expression. It is only applied to words that contain letters in one of the following languages: Thai, Korean, Japanese, Chinese (not including rare and historical characters with Unicode values above U+FFFF). This means that when searching for words that do not contain any of these Asian characters, such as numbers or names in Latin characters, you have to manually enclose them in wildcard characters. For example, you need to manually search for "*1950*" instead of "1950" to match the number "1950" in a sentence in Chinese, where "1950" is not separated from the rest of the text by spaces.
Wildcard character wrapping is applied to full-text searches and taxonomy searches (regular and custom searches) as well as field searches using the API. In all cases, wildcard characters are applied per word.
Note: Wildcard character wrapping as described above impacts performance and increases search times.
