Playing back videos and audio in the Pro interface
FotoWeb can transcode and play back audio and video files in your archives.
To play back a video or audio file, you simply click on the Play icon on the thumbnail in FotoWeb Pro. It may be practical to adjust the grid size using the slider at the top right of the screen to get a larger video thumbnail.
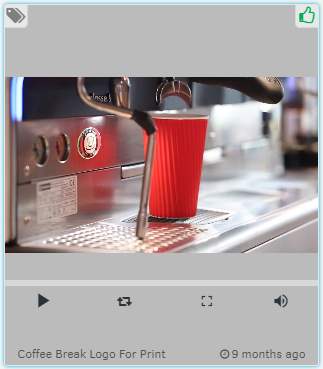
Additional playback control in Filmstrip and Preview mode
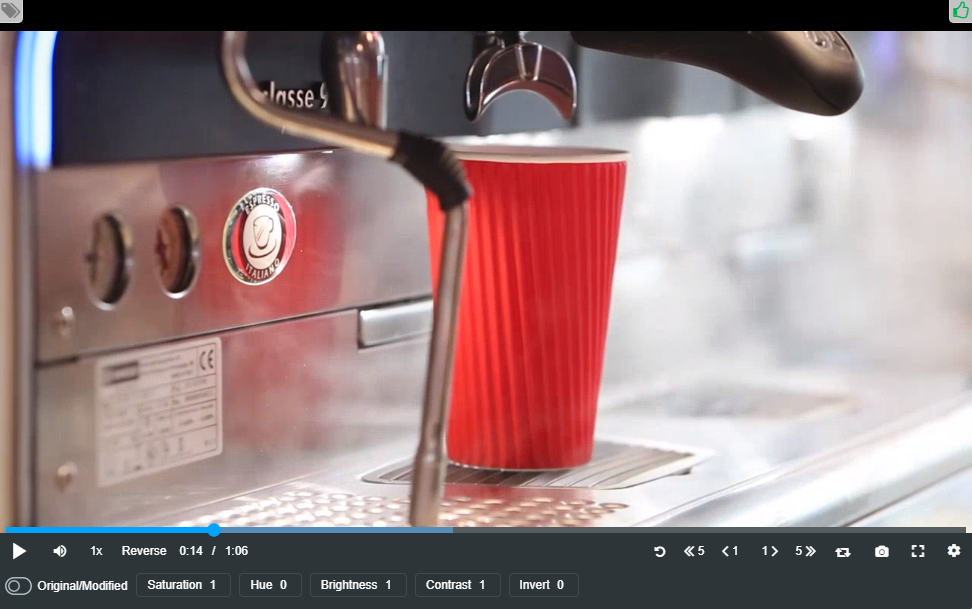
By going into Filmstrip or Preview mode (keyboard shortcuts F and P, respectively), additional playback control is available, as seen in the above screenshot.
Play / Pause buttons - Start or pause playback
Volume control - Controls the output volume. Use the system control panel to choose between different speakers on your computer.
Playback speed - Control the playback speed. Speeds can be adjusted from 0,25x to 16x
Reverse playback - Starts reverse playback from the current position in the clip. To control the speed of the reverse playback, set the speed first.
Rotate video - Rotates the video on screen. The original video file will not be affected - this is merely a practical feature.
Skip frames - Use these controls to skip 1 or five frames forward or backward in the clip.
Repeat - Repeats the clip from start when it's finished playing. It will keep playing until you manually stop it.
Snapshot - Store the current frame locally in png format.
Full screen - Toggle full screen mode. Playback controls will be shown below the video window. Press Escape to cancel full-screen mode.
Show/hide filters (cogwheel)- Toggle color filters. These can be used to adjust hue/saturation, brightness and contrast, and color inversion to change the appearance of the clip. A frame from the resulting clip can then be stored locally using the Snapshot function.
Filter options
Using the filters a user can alter the hue and saturation, the brightness and contrast, and invert colors in the video clip. The original video file will not be affected - these are a temporary effects that can be used e.g. to export a color adjusted frame using the Snapshot function.
Use the Original/Modified toggle switch to see the clip before and after adjusting colors.
Key frame navigation
Open the asset info panel (keyboard shortcut I) and click on the Key frame tab to display video key frames. Then click on a key frame to jump to that section of the video clip.
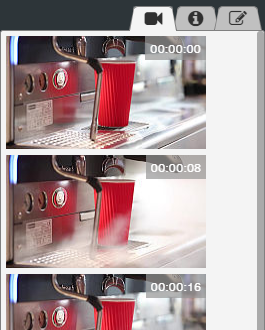
Bandwidth requirements
Video playback requires a certain amount of bandwidth to be smooth. We recommend having no less than a 6 Mbit connection to allow smooth playback of all types of video files.
Which formats are supported?
There's a separate article about the formats supported by video and audio module.
What if a video or audio file fails to transcode correctly?
In this case, it may be possible to successfully restart transcoding of the asset in question.
