Cropping and downloading pictures
Administrators can configure archives to allow users or groups to crop and size pictures directly in the browser before downloading them. The original file in the archive is left untouched. This feature relies on the Crop & Download permission set on the archive's access list.
When a user chooses to download a file, the Crop window will appear and allow him to choose a processing profile, adjust and rotate the crop and set a size or aspect before proceeding. If several images have been selected for download, the user will be prompted to set crop options for each image before a ready-processed zip file is downloaded.
Cropping an image
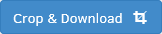
Select one or more images and click on Crop & Download in the action bar. Note that if your selection contains non-image files, the Crop & Download option will not be available.
Cropping and sizing
Set the crop by dragging a frame around the area you'd like to keep. You can also rotate the crop by placing the cursor outside the crop frame and dragging.
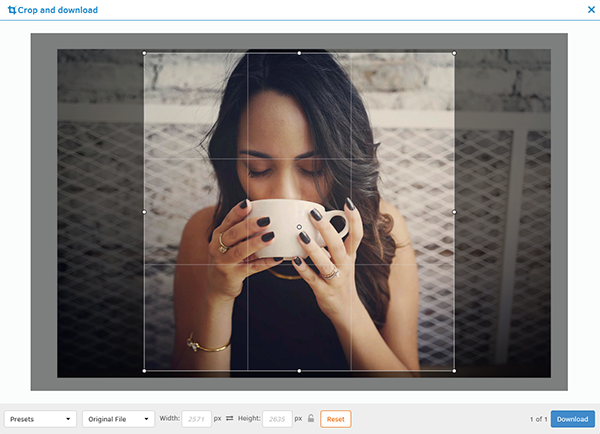
Then specify a pixel size by setting width and/or height. You can set either and let the other be determined by the crop, or you can lock the aspect by setting both width and height.
If you specify both locking both width and height, a crop frame will be applied that matches the proportions, and you can size and place it afterwards to match the area you'd like to keep.
If the chosen processing profile has been configured to resample the picture to a certain pixel size, the height and width values are used to designate an aspect, not the actual pixel size, since the final pixel size is determined by the processing profile.
Clicking on Reset crop resets the crop frame.
Tip: Rotate the crop frame by clicking outside it and dragging.
Resetting the crop
To reset the crop, click on the Reset button. If you've locked either width or height, those measurements will remain. To completely revert the crop window to the outset, resetting all settings, open the Presets menu and choose Revert.
Image processing
Now choose a Processing Profile that suits the intended use of the image.
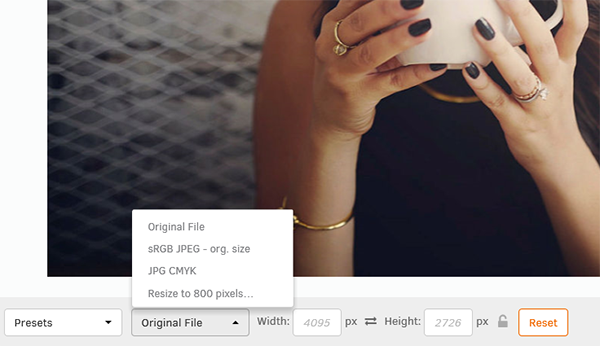
Depending on the download settings in the archive, a processing profile may have been preset, in which case the user may not override it when performing a Crop & Download.
It is also possible to configure the archive so that the user can choose from a selection of processing profiles decided by the system administrator.
Downloading the cropped picture
Finally, click on Download to process and download the file immediately.
Tip:
When selecting several images for download, you can set your options for one file at a time and click Next to proceed. Your selected preset will be remembered when the next image loads. When you've made your choice for all the images, they will be processed and zipped before delivery.
Creating a crop preset
All users can create crop presets that store their preferred processing profile, chosen crop and image dimensions. That way, it's easy to apply the same settings at a later time.
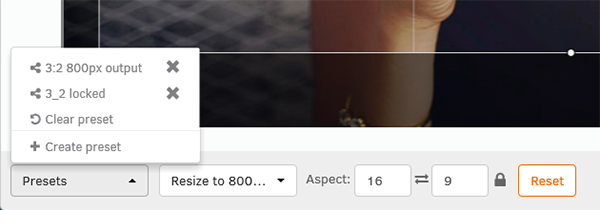
Presets store the pixel width, pixel height, and the choice of processing profile. This leaves it up to the user to place the crop frame in the picture.
As noted above, if the pixel width and height are both locked, they denote an aspect if the associated processing profile is set to resample the pixel size. This will be indicated by Width and Height values changing to Aspect. while the actual pixel width and height are determined by the associated processing profile.
Having set your preferred crop and size, click on the Presets button and choose Create preset. Then name the preset and click OK.
The new preset is then stored and available in the Presets menu for another time.
Important to note:
Crop presets for the Crop & Download feature are separate from the presets used for Crop in Actions.
Clearing a selected crop preset
To clear all settings in the crop window and revert to the outset, open the Presets menu and choose Revert.
Sharing a crop preset
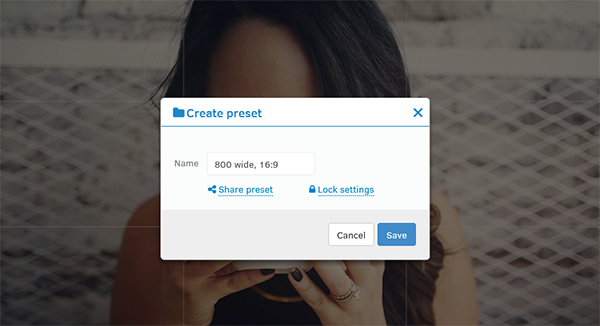
A user can share a preset when saving it by enabling the Shared option in the Save dialog.
Shared presets are made available to all other users with access to the crop and download feature.
If you choose the Lock settings option when sharing a preset, anyone who uses the preset can only change the crop frame and rotation, but may not change the selected processing profile and pixel size or aspect.
When the settings aren't locked, the user can override the choice of processing profile and pixel/aspect ratio.
Controlling who can share presets
For users to be able to share presets with others, the group permission Share crop presets must be set on one of the groups that the user belongs to.
Existing shared presets can only be deleted by users who have the group permission Share crop presets assigned.
