Exporting and importing actions
Learn how you can export actions from FotoStation for use on another FotoStation client.
Exporting an action
FotoStation provides the possibility to import and export actions. This is useful if you for example need to share one or more actions, or if you would like to create several versions of an action where you only change a few settings.
FotoStation will export the action configuration as an xml file with the extension .action. This file extension will also be detected by FotoStation when importing actions.
You can export, import, and work with actions from the FotoStation configuration, but in this topic we will focus on export and import from the Actions side panel.
To export an action open the program configuration, open the File menu and choose Configuration. Click on the Actions node, then select the action you would like to export and click on the Export button as shown below:
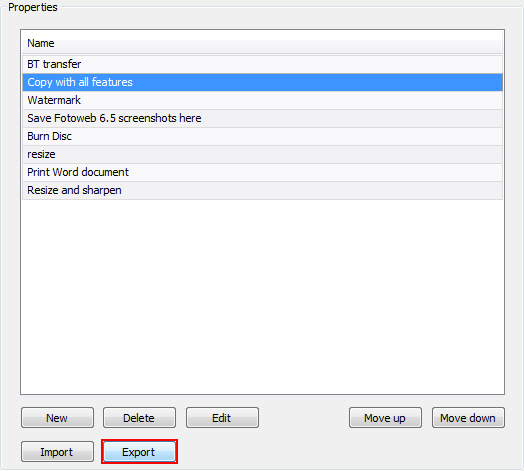
You can also export an action configuration by right-clicking on the action in the main program window and then selecting Export settings from the popup menu. Select where you would like to save the configuration. You can choose file name or simply let the action name be the file name. When you are done, click on the Save button.
Note that everything is exported; the action’s name, paths used in any sub action, the group the action belongs to, etc.
Importing an action
To import an action, open the program configuration (File | Configuration in the program menu) and click on the Actions node. Then click on the Import button and select the .action file that you would like to import. (See above screenshot.)
You can also import an action configuration by right-clicking on an empty space in an Actions side panel and selecting Import action item from the popup menu (in Windows, you can also click on the group header). Locate the action configuration file that you would like to import, and then click on the Open button. The action with all its properties will be imported. This includes its group belonging, which means that if the action belongs to a group that does not exist, the group will be created.
Note that if the side panel configuration is set up to show only selected actions (see the Controlling Workflows topic for more information), the imported action may not appear until you have manually chosen to display it on the side panel.
Tip for Exporting/Importing: When exporting and importing actions in a network situation, you must make sure that the settings used are general enough to be used on a different computer. For example, it is important that any file paths used (such as paths to output folders, applications, etc.) are entered as UNC paths (e.g. \\SERVERNAME\folder\). If you don’t follow this rule of thumb, you may have to manually edit the imported action’s settings to make sure that the action works as intended.
