Choosing where files are stored when copied, moved or uploaded to the archive
When users upload, copy, or move files to an archive, assets will be stored in the first document folder in the archive by default.
This setting can be customized to allow users to choose a subfolder themselves or to let the administrator define the folder in which assets are stored. The latter alternative can be useful, for instance, when Color Factory is used to process files directly after uploading before it places them in their final destination folder.
Note: This setting also applies to apps and integrations and uploading/ingestion using the API. When uploading using the API, the destination can only be the archive itself, and the folder is chosen automatically if the setting is Default or File system. New folders can be created using the API only if the setting is User selection. For information about how the API can be used to query which upload destinations are available, see Ingestion.
Tip: This setting in the archive configuration is also honored by the API. This means that if you write an integration that uploads files to a certain FotoWeb archive with a predefined input folder set, that's where the uploaded file will be stored. This is an excellent way to control the precise workflow when uploading new content to the system.
- From the Tools menu (cogwheel icon), go to Site Configuration > Archives.
- Open the Export and Import tab.
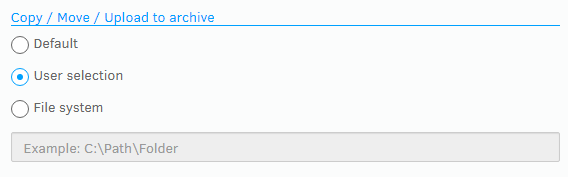
- In the Copy/Move/Upload to archive section, choose Default, Predefined, or File system:
- Default: Files are always stored in the first document folder in the archive. Users cannot choose the folder or a subfolder, and they cannot create new subfolders.
- User selection: Users can select a folder in the archive where files are stored and create new subfolders.
- File system: Files are stored in an arbitrary folder on the file system given by the administrator rather than a folder in the archive. Users cannot select the folder or a subfolder and cannot create new subfolders.
Tip: If you choose to preset the folder that assets are stored in using the File system option above, you can in fact choose to store the files in a folder that's completely disconnected from the actual archive. By using Fotoware Color Factory, for example, or other processing software, you can then create a workflow that applies processing to the ingested assets before they're stored in their final destination.
