Importing and exporting metadata to or from text files
Learn how to import metadata records from your assets to a file or database or export from these sources.
What can this be used for?
FotoStation lets you export metadata from files in your archive to a comma or tab-separated text file. The exported metadata can be stored in the Fotoware import format or in the format used by Cumulus. You can also create your own custom tab or comma-separated format for compliance with other systems. When importing metadata records, FotoStation can create dummy images containing the metadata so that the archive is fully searchable, even though the original file isn’t available.
Note: This topic deals with metadata import and export to text files. The next topic, available by clicking Next at the bottom of the page, deals with metadata export and import using an ODBC connection to a database.
Limitations
FotoStation is limited to importing/exporting max 100.000 rows of data. This applies to both export to text files and to databases via ODBC.
Our server application, Color Factory, can be used for larger exports (a separate license is required and different system requirements apply).
Importing metadata
Note: If you have received a collection of files and an associated spreadsheet with metadata, you should make sure to export it to a text format before proceeding. FotoStation can only import plain text files.
Another option is to configure a database connection using ODBC and use this to import metadata.
- To import metadata, go to File > Import Metadata. The Text Import Wizard opens, select Next to continue to the first wizard page.
- Select Import Text from a text file. Use Browse to locate the file containing the metadata records.
- Select Next.
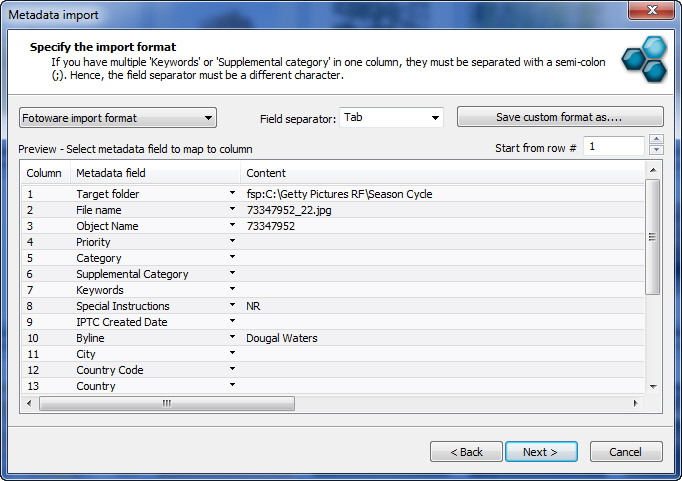
- FotoStation automatically detects if the text file was created by a Fotoware or a Cumulus system, or if it is in a proprietary format. If the text file uses the Fotoware import format, importing metadata should be pretty straightforward. You can, however, change the metadata field to which the content should be mapped by selecting the down arrow in the field in question and choosing another field.
- You can also choose Ignore (at the top of the list) to ignore the mapping of the corresponding content to a field.
If the records you are importing are in the Fotoware import format, there is a special column that contains the Target folder (path) to the original files. This information is used as a fallback if FotoStation cannot correctly locate the files in the target folder, which is specified on the next page in the text import wizard (see below). You may find this useful if the files to which you are applying the metadata have moved from their original location. In that case, expand the Target folder field (see above) by selecting the arrow in that field and selecting Ignore from the top of the list. That way, the fallback feature is disabled and FotoStation will only search for the matching files in the target folder that you specify in the next step of the text import wizard. - Before continuing you may also want to set the start row by adjusting the value in the Start from row # field. Note that you cannot set a start row higher than 100.
- Select Next to continue.
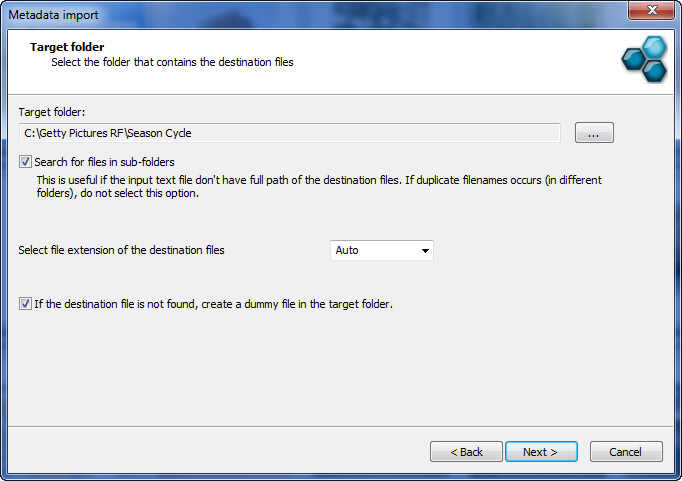
- On this wizard screen, select a target folder by clicking on the Browse button.
If the metadata records you are importing contain a path to the target folder and you have not specifically selected to ignore that target folder column, FotoStation will fall back to that path if it cannot locate the correct file in the target folder specified above. - Having specified a target folder you can also specify to Search for files in sub-folders inside the main folder by selecting the corresponding checkbox.
Remember that if files with identical filenames exist on different levels in the hierarchy, the text import function may produce undesired results. - Select a value from the Select file extension of the destination files drop-down list.
This is useful if, for example, you are importing metadata to image files that have since been converted to another format. Select Auto to make FotoStation recognize the correct file in the destination folder. - Select If the destination file is not found, create a dummy file in the target folder for FotoStation to create dummy pictures in the destination folder if it cannot locate a file to match a metadata record. A dummy picture can later be merged manually with the corresponding file. For more information, see Using Dummy Pictures.
- Select Next to continue and then Finish to start importing metadata. When the metadata import process is complete, FotoStation displays a status window informing you if the process was successful or not, and the number of files that changed.
Exporting metadata
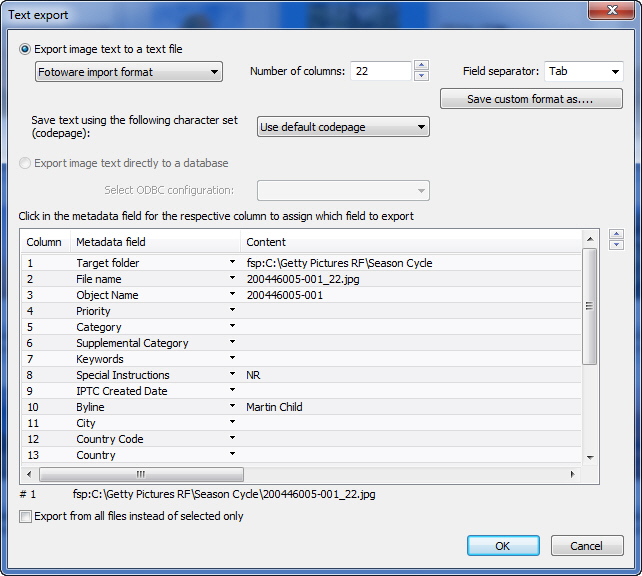
- Select the files from which you want to export metadata.
- Go to File > Export Metadata.
- Select Export image text to a text file.
- You can now choose between the Fotoware format and the Cumulus standard format, or you can create and save your own custom format to accommodate other systems. In the Metadata field column, select the arrow to choose a metadata field to map the content to. If you choose to export metadata using one of the preset formats, you can leave the settings as they are and select OK. You can also choose a codepage for saving the metadata to avoid character mapping problems later. Select a codepage from the drop-down list.
- To export metadata from all files in the archive, not only the files that were selected when you chose to export metadata, select Export from all files instead of selected only. Select OK and choose a location to store the exported text file.
Importing metadata from a database or exporting to a database
Text records can also be imported from a database or exported to a database.
