Creating custom multi-search views
This topic explains how to customize multi-search views in FotoStation, such as adding macros for quick metadata tagging using drag and drop.
Customizing multi-search views
A multi-search view is slightly similar to a Classify view but can be customized to a greater extent. Files are sorted in columns based on their metadata content, which is determined by a search. For instance, you can set up a limited search for a certain abbreviation in the Category metadata field and sort files accordingly. To allow the sorting of files by dragging and dropping them from one column to another, you can set up a text macro to run when a file is dropped, adding custom metadata to the field.
When installed, FotoStation comes with three multi-search views – the Categories, Categorize, and News Agencies views. With Categories, you can view the contents of an archive sorted by the content of the Category metadata field. All commonly used category abbreviations are included. The Categorize view is similar to Categories, but you can also drag and drop files from one column to another using a text macro that changes the content of the Category field.
Creating a new multi-search view
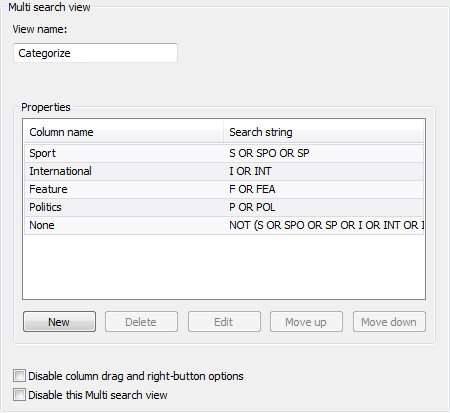
Select Multi search views under the Views node in the configuration tree to display a list of all configured multi-search views. (Categories and Categorize are the standard ones). Select New under the list of multi-search views to create a new one. Start by entering a name in the View name field. Then select New to add the columns you want to include in the view.
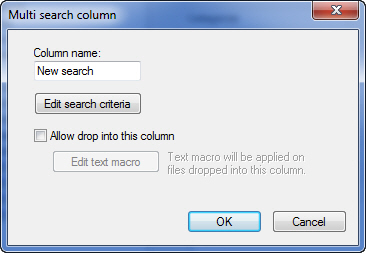
Defining columns
Start by naming the column. The column name will appear in the column header when browsing files. Next, select Edit search criteria to set up a search. For information on creating a custom search, see How to search in FotoStation. You can also edit an existing multi-search view to see how it has been set up.
Allowing regrouping of files using drag and drop
Since a multi-search view arranges files in columns based on their metadata content, you need to change their metadata if you want to rearrange them. You can do so by applying a text macro when a file is dropped from one column to another. To set up a text macro, select Allow drop into this column, then select Edit text macro to set up a text macro. For information on how to set up a text macro, see Creating a macro to modify metadata. A macro can, for example, be used to overwrite the current content of a field with new content. If you look at how the Categorize multi-search view is configured, you will see that the text macros used are set to replace the content of the Category field with a custom category abbreviation.
