Uploading files from an iPhone or Android device
You can upload files to Fotoware using the Fotoware Mobile app (once you have a Wi-Fi or mobile network connection).
Most mobile devices can store pictures from an SD card in their camera roll using an SD card adapter, in which case you can transfer pictures and videos taken with your DSLR to the mobile device and then upload them to FotoWeb. You can also upload pictures or video clips stored on your device, or you can take a picture or record a video clip and instantly upload it to a FotoWeb archive.
Typically, when you upload files to an archive, you must fill out certain metadata fields in the process to make it possible to find and retrieve the assets later. If some fields are mandatory, you cannot upload files unless those required fields are filled in.
Furthermore, alerts, or search agents, can be configured on the server to notify users when new files come in that match certain criteria. The system can be configured so that if you tag the file with a certain keyword, the user on the receiving end is notified when the file arrives.
- Select the Upload icon on the main screen (highlighted in red below).
![]()
- Select UPLOAD FILES, TAKE VIDEO, or TAKE PHOTO.
- If you select UPLOAD FILES, locate and select the file(s) you want to upload and select Done. Select Add more to add more files, if necessary.
- If you select TAKE PHOTO or TAKE VIDEO, the camera opens for you to take the photo or video. When you are finished, select OK (or Retry, if necessary).
- Select Done or Take Another.
- Tap the Select upload destination field to select an archive. Make your selection and select Select this archive.
- Scroll down to enter more information about the selected files, such as metadata, keywords, tags, etc.
- Select Upload.

- A confirmation message appears when the files are successfully uploaded to the selected folder.
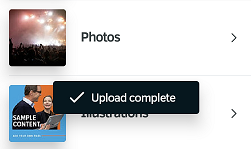
Tip: Your device must have Location activated for the upload to work correctly.
