Navigating archives and previewing assets
This topic explains how to navigate in archives after you have performed a search and how to preview assets on your smartphone.
Displaying search results
When you have performed a search you can tap on one of the archives in the search result to display the files that were found in that archive in a grid.
Tip: You can switch the orientation of your device between portrait and landscape as you prefer.
Thumbnail Grid view
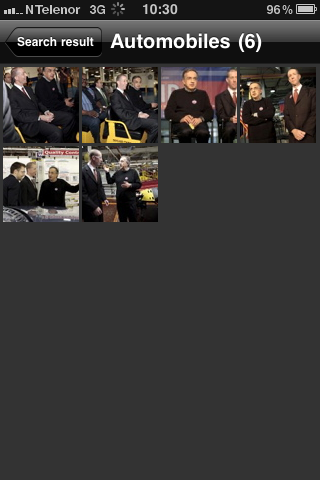
Having tapped on one of the archives in the search results list you will get a grid view of all the hits in that archive. The grid view can be viewed in both portrait and landscape mode; just tilt your phone to try it!
To scroll through the thumbnails in the grid, swipe up or down.
If you would like to browse the results in another archive you can go back by pressing the Search result button in the top left corner, but it will be even quicker to simply swipe sideways to display the next archive in the results list. Then notice how the title bar changes to let you know which archive you are browsing.
Opening a preview
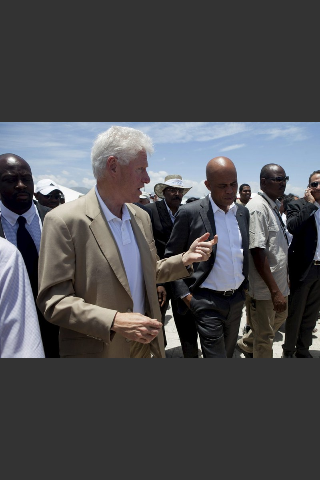
To open a higher resolution preview of one of the files, simply tap on it. When the preview has been loaded you can tap on it again to display the file's description that is loaded from its metadata. If the picture was taken in landscape mode, tilt the device to fill the screen with the preview.
By swiping sideways you can flick through the search results in the archive in preview mode.
Tip: You can send an email link of the preview to anyone by tapping on the button in the lower left corner. This will compose an email in the phone's email application and let you send the link to anyone in your contact list.
Zooming in and out

Having opened a preview you can "pinch" to zoom in and out. When you zoom in, FotoWeb will rescale the visible part of the picture to give you a higher quality file suitable for studying smaller details.
Tip: To zoom all the way back out, simply double-tap the picture.
Note: When watermarks are enabled for the archive, they will disappear the second you start zooming, since then the high-resolution image is downloaded from the FotoWeb server.
Panning
Having zoomed in, you can drag the image in any direction to pan it. At first, the newly exposed area will be loaded in low resolution, but FotoWeb will deliver a higher-resolution version the moment your finger lets go of the screen. The time it takes to load a high-resolution version depends largely on your available network bandwidth.
Displaying image text
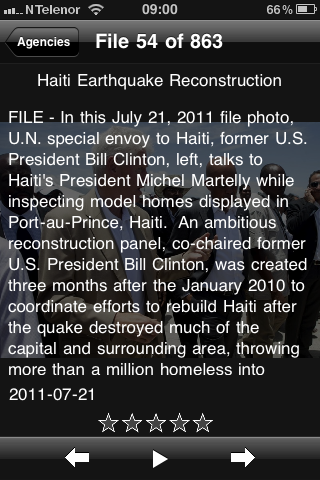
After opening a preview you can tap on it to display an extract of the image text. Scroll through the text by swiping up and down in the text area. Tap on the image again to hide the text panel.
Tapping on the screen also brings up the navigation buttons at the top of the screen to allow you to go back to the thumbnail grid.
Rating files
When a preview has been opened, tapping on it opens a preview of some of the file's metadata. Below the metadata is a row of stars used for rating the file. (See above screenshot) To rate a file, tap on the stars to add one star at a time.
You can give the file up to five stars - tapping a sixth time clears the rating altogether.
Running a slideshow
When you tap a preview, the text panel opens. In addition you get some navigation buttons in the lower part of the screen (see above screenshot). These allow you to go back and forth between the previews in the archive, and you can start a slideshow starting with the picture currently displayed by tapping the play icon (see screenshot). This will start a slideshow with a "Ken Burns" pan & zoom effect.
Swiping into the next archive
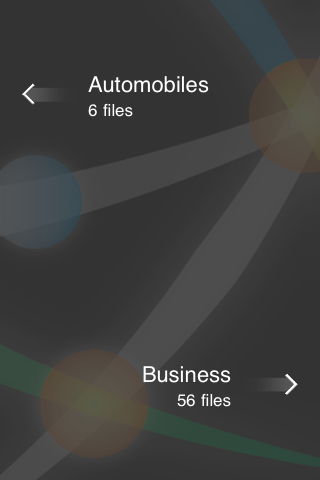
When in preview mode, you can swipe through your hits until you reach the end of that archive. You will then reach a separator page that lets you know you are swiping into another archive's search hits. Returning to the grid will then take you back to the grid of the archive you have currently swiped to.
