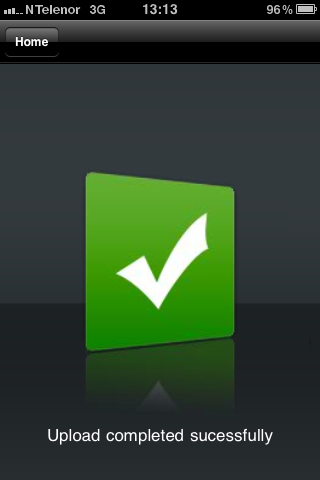Uploading files from an iPhone or Android device
With Fotoware Mobile, you can upload files to FotoWeb via a wireless or mobile network. These can be pictures or video clips stored in the photos folder on your device, or you can take a picture or record a video clip and instantly upload it to a FotoWeb archive.
To upload a file, tap on the Upload item on the main screen. The first time you go to the upload screen you will be asked to select an archive to upload to first. Having chosen an archive you can select a subfolder inside that archive or create a new subfolder to put your uploaded files in. After entering the folder you want to use, select Select to close the folder selection screen. You can also create a folder inside an archive by selecting the + icon in the lower right corner.
Next, choose between uploading files from your pictures folder or taking a picture using the device's built-in camera. If you want to upload pictures or videos from your photos folder, you can tap several files and add them to the upload queue. Then tap Finish to add them to the queue.
To add more files, select Add Photo in the lower right corner.
Tip: Your device must have Location Services turned on for the upload to work correctly. If you cannot list the contents of your Photos folder when uploading, for example, you have to turn on Location Services for FotoWeb by going to your device's Settings screen. Then choose Location Services and make sure the service is switched on and enabled for FotoWeb Desktop.
General tips for choosing files to upload
When you add files from your device's photo library, FotoWeb Desktop will start in Select mode, which lets you quickly tap the files you want to upload before selecting Finish to add them to the queue. However, using the buttons in the lower part of the screen you can switch between Select mode and Preview mode, which opens a preview of the picture you tap. You can then swipe sideways between your previews and use the Select/Deselect button in the lower right corner of the screen to make selections. To return to the grid, use the Back button or tap Finish to add your selection to the upload queue.
Removing files from the upload queue
To remove files from the upload queue, you can tap them again in the grid to deselect them, or, if you're on the Upload screen, tap the photos in the upload queue and select Remove.
Captioning the files
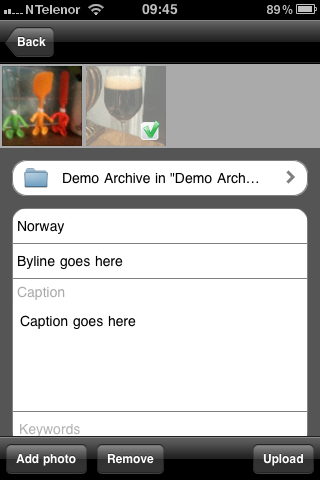
Based on how the archive is configured on the server, you may be asked to fill in certain metadata fields before the files are uploaded. The required fields are marked in yellow.
Tip: The text you enter when uploading files is remembered so the next time you upload files so you don't have to enter the same information again.
Starting the upload
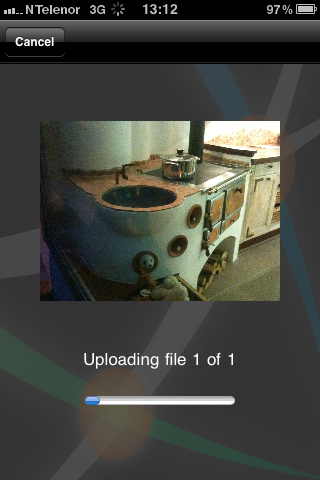
When you have selected all the files you want to upload and filled in any required metadata fields, select Upload to start the uploading process. You will see which file is currently being uploaded and its individual progress indicator, as seen above.
Note: Files will be named according to your device name (typically iPhone, Android, etc) followed by a number determined by the device's Photo Library. Uploaded files will not overwrite existing files on the FotoWeb server.
When the upload completes, tap on the Home button at the top of the screen to return to the FotoWeb home screen.