Updating FotoWeb to the latest version
Updating the FotoWeb installation
Note: Before you proceed, ensure you have read and understand the system requirements and have prepared your server for the FotoWeb installation according to the directions in Before you install.
Before installing
Before upgrading the FotoWeb installation you must stop all Fotoware-related services on the server:
-
Stop all running Fotoware programs.
-
Open the Start menu, choose Administrative Tools, and then choose Services.
-
Locate and stop all Fotoware services and the FotoWeb Service Engine.
-
It is advisable to back up your existing FotoWeb configuration before upgrading. If you're running on a virtual server, we recommend making a snapshot of the system to allow reverting if you run into problems that render your system unavailable after the upgrade. If FotoWeb runs on a physical server, you can back it up using your server's backup software. The FotoWeb Administration Console also allows you to make a complete backup of the FotoWeb configuration. For more information, see Backing up your system.
Note: If you're updating from FotoWeb 7.0 to 8.0, make sure you read and understand the implications of making the update.
SQL Express password requirements have been changed with FotoWeb 8.0 Feature Release 3
Due to increased password security measures in recent Windows versions, the optional MS SQL Express instance that comes with the FotoWeb installer requires a stronger password after updating FotoWeb from a version older that 8.0.715. If you're updating FotoWeb from such an old version, you must manually change the SQL server's password for the sa account:
- Open the FotoWeb Administration Console from the Windows Start Screen.
- Expand the Server node and right-click on the Site node.
- Select All tasks > Change DB user password.
The old password for the SQL Express instance is GgCP6127. The new password has to be more complex. Use a secure password that complies with the password requirements, or use Windows authentication. Alternatively, we recommend updating to a recent version of MS SQL Server.
Installing the update
Download FotoWeb from the Downloads area on the Fotoware Customer portal and double-click on the installer after downloading. The installer may download additional required software before installing FotoWeb, so an Internet connection is necessary when running an installer downloaded from the Fotoware website.
After completing any prerequisite downloads, the installer wizard displays a splash screen. Select Next to continue.
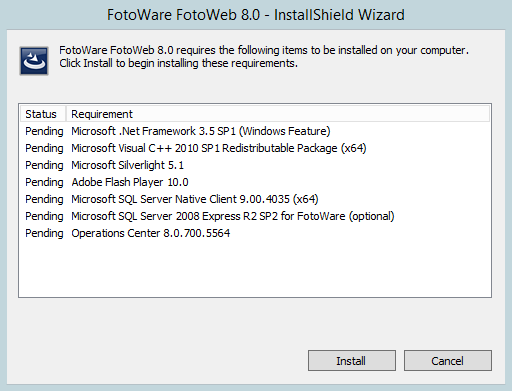
Before proceeding, you must agree to the terms in the license agreement. The Release Notes are displayed next. Make sure to read through these to learn about any fixes and updates to the software. Select Next to continue and select Install to start copying files.
When the file copy process is complete, select Finish.The FotoWeb Upgrade Wizard will start automatically to help you set the basic system preferences.
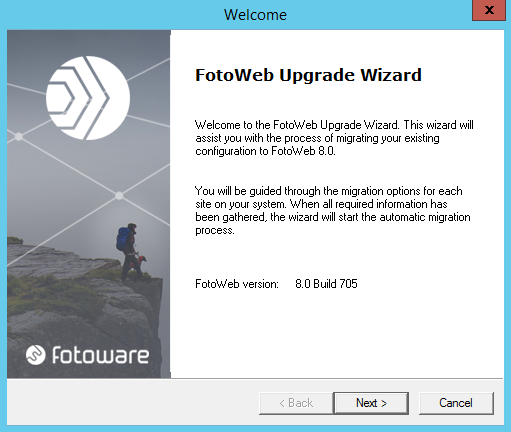
The FotoWeb Upgrade Wizard updates your FotoWeb server configuration to the latest version. The update steps vary slightly depending on which version you are upgrading from. All FotoWeb sites on the server will be updated, and all existing configuration data will be migrated to the new version. When the wizard has gathered all the information it needs to upgrade/update, select Next to start the upgrade/update.
Upgrade progress
You can monitor the changes the upgrade wizard is making to your system. When it finishes, select Finish to close the wizard.
Test your site
After installation, the FotoWeb service needs to be started (use the Operations Center shortcut on the desktop). Remember to start the Index Manager service before FotoWeb.
You can then test the site by navigating to the FotoWeb site address.
Important: Updating from FotoWeb 7.0 to 8.0
- After an update from version 7.0 to version 8.0 the web browser cache must be cleared. Otherwise, the Operations Center will not display correctly.
- Several features have changed from FotoWeb 7.0 to version 8.0, as outlined in this topic.
- Among other things, a metadata set has to be created and assigned to each archive before it will work as intended. For this reason, all FotoWeb archives will be disabled during an update from FotoWeb 7.0 to 8.0. The system administrator will need to re-enable each archive in the FotoWeb site configuration in the Operations Center and make other adjustments to the archive settings as described in the topic above.
