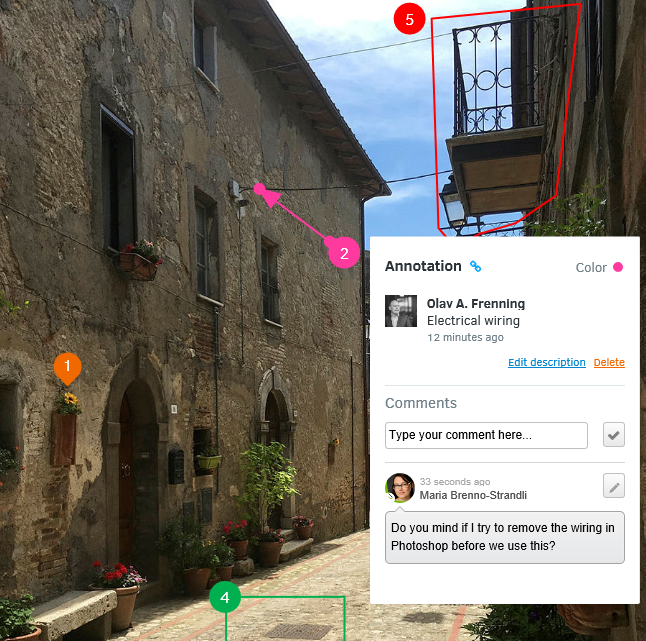Creating an Annotation
To add annotations to a picture, click on it in the thumbnail grid and then go to Preview mode (keyboard shortcut P) or Filmstrip mode (keyboard shortcut F).
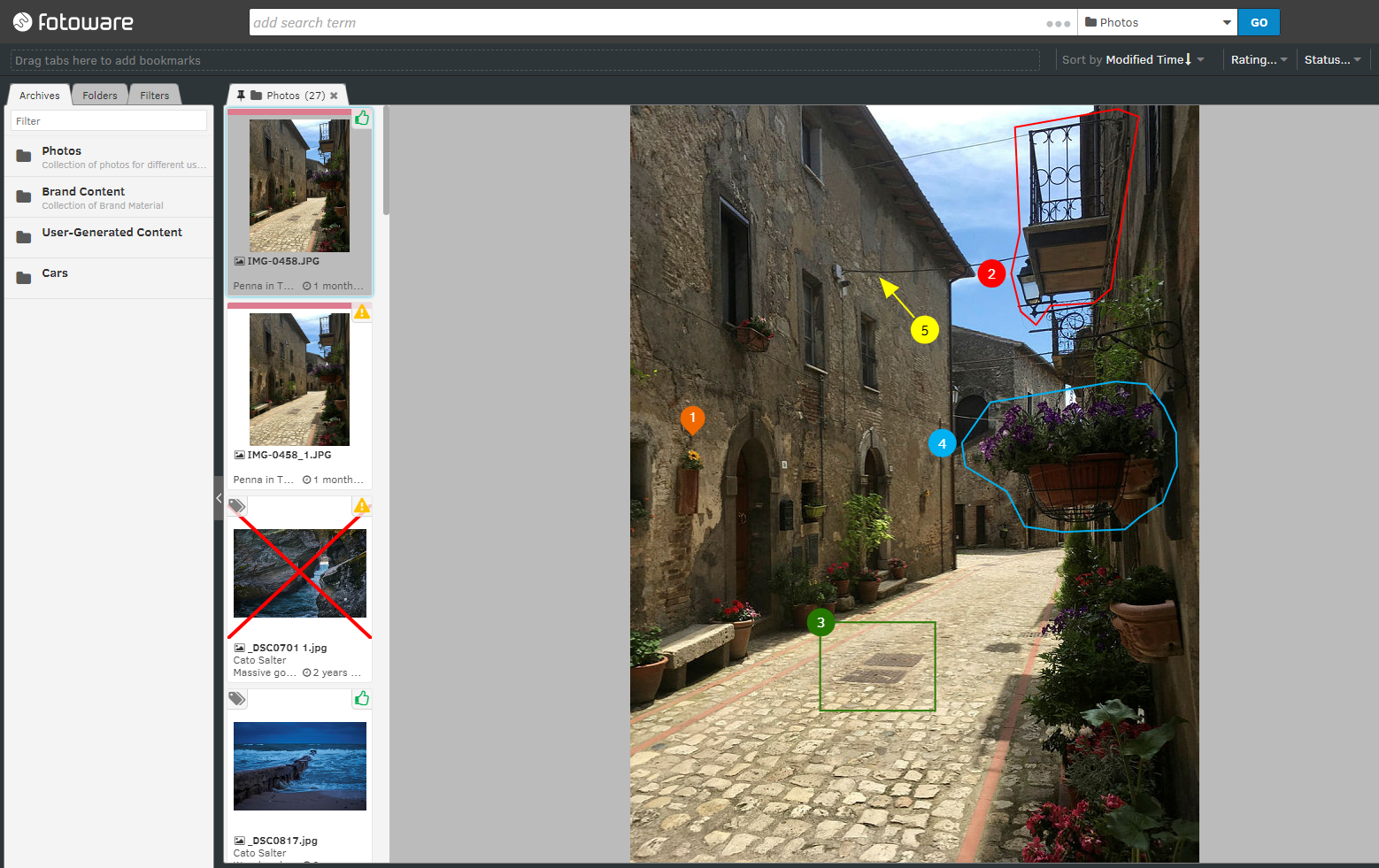
Annotation tools
When hovering over the preview, click on the Annotations icon to start adding annotations to the image.
Several types of tools are available to allow users to highlight precisely the part of the picture that's of interest; rectangles, ellipses, polygons, pins and arrows. To pinpoint small details in the picture, zoom in first and then add the annotation to the area of interest.
Creating an annotation
Select the type of annotation you'd like to add and place or draw it on the preview. Each annotation is given a number, and you can edit an annotation you've created by first clicking on its number to highlight it and then moving it or resizing it.
For polygons you can create additional joints by clicking on a straight line and then shape the polygon to wrap around the area you're highlighting.
Tip: Each annotation is assigned a number. If the number gets in the way of an important object, you can click the circle with the number and drag it elsewhere.
Choosing an Annotation Color
To change the color of an annotation, click on the colored dot in the annotation window and choose your preferred color.
Describing the Annotation
Click on Edit description to add a description to the annotation, for instance to describe the object that has been highlighted. You can also add a comment to an annotation, and other users will be able to comment on the annotations you have created. Comments will be displayed in the annotation window. (See below.)
Sharing an annotation link
Click on the blue link icon at the top of the annotation window. This will copy the link to the annotation to the clipboard. It can then be pasted and shared via for example IM or email to other Fotoware users.
Deleting an annotation
To delete an annotation, click on the Delete link in the annotation window.
Adding comments to an annotation
Having created an annotation, clicking on its assigned number allows a user to add comments to it. This can be useful when a team discusses the contents of a picture.
Tip: Users who have been given access to manage annotations through group membership, can edit and delete other users' comments,