Using Image ID with remote layout
How to use Image IDs to allow low-resoution pictures to be placed in a layout and replaced with a high-resolution in production.
Using Remote Layout
In Color Factory Settings, expand the relevant channel and select Image ID.
Open the Remote Layout tab.
The following dialog appears.
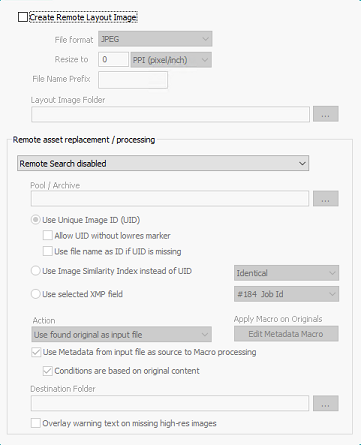
Here you can configure Color Factory to create low-resolution copies of the images being processed and stamp them with the ID configured on the Image and Owner ID tab. (All images will be stamped with an Image ID – Owner ID is optional.) You can also reverse the process – use Color Factory to find the high-resolution file associated with a low-resolution file that has been placed in the channel’s input folder and process the high-resolution image according to the information in the low-resolution copy.
Select Create Remote Layout Image to choose a size and optionally a file name prefix for the low-resolution (layout) image. The high-resolution and low-resolution images are stamped with the same ID (technically speaking, the low-resolution image gets the prefix LO in the Image ID field in order to distinguish between the high-resolution and low-resolution images). Then choose a folder where the low-resolution layout image should be stored. The high-resolution image is stored in the output folder (or in a subfolder depending on AutoRouting options etc).
For Color Factory to connect an edited, incoming low-resolution layout image with the high-resolution image in the archive, use the drop-down menu to switch from Search for Highres disabled to Index Manager Search and select the Index Index Manager server and archive to query. Color Factory will then try to match the ID layout image file with the ID of a matching file in the archive.
You can specify which ID to use when looking for a matching high-resolution:
Unique Image ID
When Color Factory created remote layout image, the low-resolution copy was marked LO in the UID field to distinguish it from the master high-resolution file. Select Use Unique Image ID (UID) for Color Factory to accept non-low resolution files as the input file.
Also, if UID is missing in the input file, you can configure Color Factory to use the filename to try to find a matching high-resolution in the Index Manager archive.
Image Similarity
The Image similarity index metadata field can also be used as the basis for finding the matching high resolution in the Index Manager archive. You can select the level of similarity in the dropdown - Identical, Very similar or Similar.
Finally, the Action section lets you choose how the matched high-resolution file should be processed:
Use found original as input image: Select for Color Factory to use the high-resolution image as the input file in the channel. It will be processed according to the channel’s settings and stored in its output folder.
Important: If your channel has been configured to process non-image files and the channel's Input File Formats feature has been set to copy the input file to the output using all features, the remote layout functionality does not come into play. If you want to use remote layout to replace a non-image input file with an image file found in the search, the Input File formats handling of the non-image input file must be set to render a bitmap.
As a consequence, the Remote Layout feature cannot be used to replace a non-image file with another non-image file, for example, one EPS with another EPS.
Copy found original to destination folder: Color Factory copies the file to a destination folder of your choice, without processing in the channel.
Move found original to destination folder: Color Factory moves the file from the archive to a destination folder of your choice, without processing in the channel.
Apply Metadata Macro on found original(s): You can create a metadata macro that can be applied to the found original in the Index Manager archive.
Metadata options
With some of the actions, you can apply a metadata macro to the files. You can choose to Use Metadata from input file as source to Macro processing. Furthermore, if the macro(s) contain conditions, you can choose that the conditions should be evaluated using the original content (=asset found in search).
