Installing FotoStation
This topic walks you through the steps required to install FotoStation on your Windows PC or Mac.
Prerequisite
Make sure your system complies with the system requirements.
Mac installation
- Download FotoStation.
- Double-click the disk image (.dmg) file to mount it on your desktop.
- Copy the FotoStation icon onto the Applications shortcut to the hard drive.
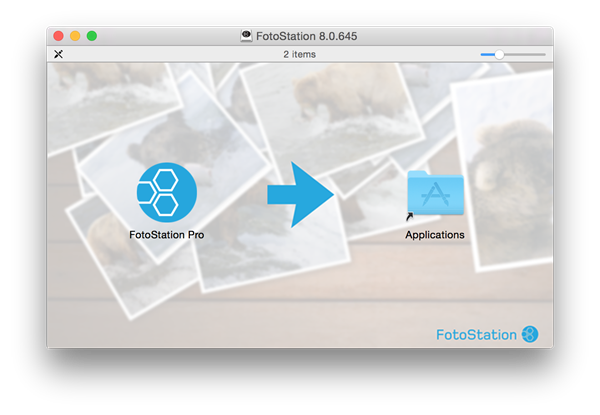
- Double-click the Applications shortcut and then double-click the FotoStation icon to start the program. You can also drag it to the Dock to create a shortcut to the program for convenience.
- When FotoStation is started the first time, it will unpack all required modules and place them in the correct folders on the system. It will also register the licensing service and require you to enter your product activation code. You need to enter administrative credentials to complete this task.
For information on where FotoStation places its configuration files, see Where are the configuration files stored in Mac OS?
Deployment of FotoStation on Mac
In large organizations where several FotoStation licenses need to be installed, a centralized software deployment may be more practical.
For more information about large-scale deployment, see Deployment of FotoStation for Mac.
Windows installation
Note: You need administrative privileges on the computer to install FotoStation.
- Download FotoStation.
- Double-click the installer in the download folder to install it.
- Follow the steps in the installation wizard.
- When the installation is complete, select the Start menu to open the start screen and then select the FotoStation shortcut to start the program. If you have problems locating the shortcut, start entering FotoStation on the home screen to locate it.
Deployment of FotoStation for Windows
To learn about large-scale deployment of FotoStation in a Windows environment using Group Policy, see Deployment of FotoStation for Windows.
Activating and renewing your FotoStation license
If this is your first time starting FotoStation, you may be required to activate the product.
- Enter the product key in the Product activation dialog. A green checkmark in the activation window indicates that the product key has the correct format.
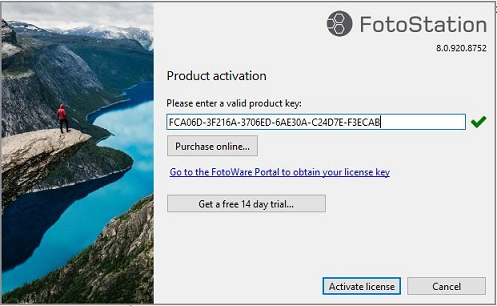
- Select Activate license. FotoStation will start once the software has been successfully activated.
When your license is about to expire, the following dialog is displayed 12 days in advance. Select Renew license to reactivate your product key.
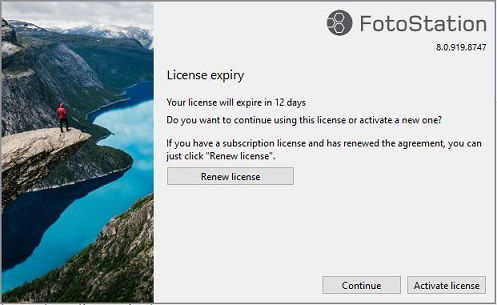
Offline activation
You can also activate FotoStation if you don't have internet access.
- Select Try offline activation in the Product activation dialog.
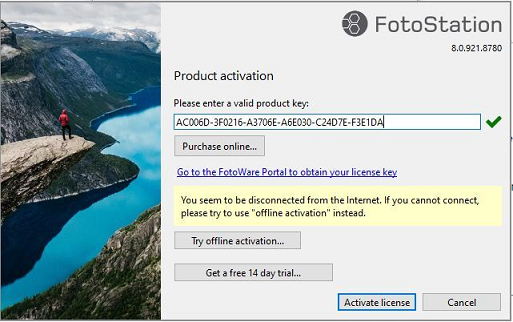
- Follow the instructions given in the dialog that opens.
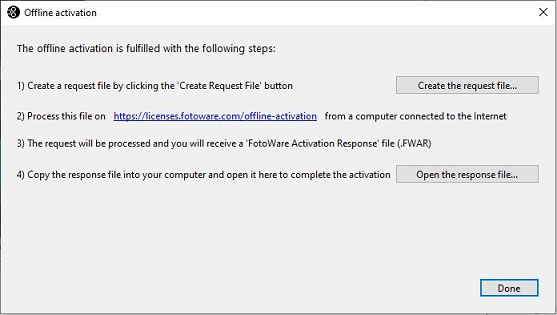
- Select Done.
