Creating and working with projects
Creating a new project
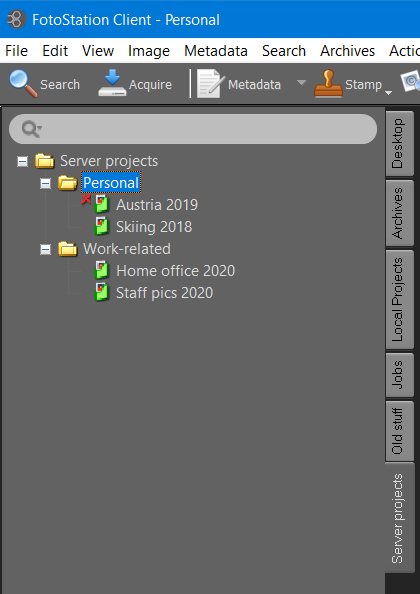
To create a new project, go to the project side panel and right click the folder where you'd like to create a project and choose New project. You can create a hierarchy of virtual "folders" and drag projects you've created into these to keep track of many projects. For example, to create a subfolder within the top level folder to organize your projects further, choose Create folder from the context menu.
Adding files to a project
To add files to a project, you can for example open an archive on your Archives side panel, make a selection and drag the files to the project in question. If the projects side panel isn’t open, simply drag the files to the projects side panel’s label to display the side panel. Then drop the files on the project. A project can contain files from many different folders.
Rearranging the order of files in a project
To rearrange the order of files in a project, for example to set the order of slides in a slide show, click on the Sorting button at the top right of the program window and choose User defined. This sorting method is only available when you work with projects. Then drag thumbnails in the order you would like them to appear. Rearranging files like this can be done in both thumbnail and list view, provided that user defined sorting is selected. Since the order of files can be arranged and rearranged any way you like simply by dragging and dropping the files in the preferred order, projects provide a great basis for setting up a custom slide show. Simply arrange the files in the order you prefer, select them and start a slideshow.
Removing files from a project
When deleting files from a project, FotoStation will display a confirmation dialog box. Click Yes to remove the file from the project or No to cancel the operation. Removing a file from the project will not remove it from its original location, however. If you also want to delete the original file, select the Delete files permanently checkbox in the confirmation dialog.
Renaming projects
Right-click a project and choose Rename in the context menu to rename it.
Setting project status
Right-click a project and point at Status in the context menu to bring up a submenu where you can choose a status for your project. The status has no direct implication for the files in the project, it merely acts as a visual aid. You will see that the project’s icon changes depending on your choice of status.
