Check required metadata fields sub action
Sub action used to check whether certain required fields are filled in when files are submitted to a workflow.
Settings
This sub action is used to check if text has been entered into one or more specified metadata field(s). It may, for instance, be used before an image is archived to make sure that information has been added to selected fields. This is necessary if, at a later stage, you would like to search for metadata that has been entered into this field.
Note that FotoStation only checks to see if a field is empty or not. To make sure that information is entered according to your organization’s specifications, you should define QuickLists in the text editor so that you may enter correct predefined text in important fields such as the Copyright and Byline fields.
Check Required Fields Options
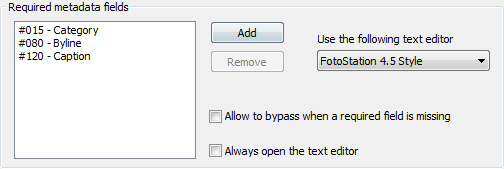
Select Add to select the fields you would like FotoStation to check. In the window that appears, double-click on the field you want to make sure is not empty. You can select several fields by holding down the Ctrl key while clicking on the fields in the list. When you are done, select OK to add these fields to the Required fields list.
If you would like to remove a field from the Required fields list, select the field and select Remove.
From the drop-down list, choose the text editor that should open if you need to insert metadata into the required text fields. It is important that you choose an editor that contains the fields required, otherwise you may not be able to add the required text to the files and the whole action may stall.
Allow to Bypass if a Required Field is Missing: Select this if you would like the users to be able to continue with the action even if one or more required fields are empty.
Note that if there is a small chance that you might need to bypass this sub action, make sure that you select Allow users to bypass when a required filed is missing. If not, you might have to abort the entire action because you can’t add metadata to the required fields.
Always Open the Text Editor: If you want FotoStation to always open the text editor, allowing you to edit the field content manually each time the action is accessed, select the Always open the text editor.
When one or more Required Fields are Empty: If one or more of the required fields set in the Action properties window are empty in a file being processed by the action, a warning message will appear. Which warning appears and what options are available will vary depending on the properties set for this sub action.
If the Always open the text editor option has been selected, the warning will only have one button:
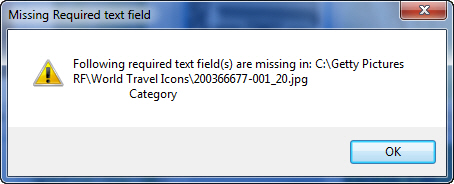
When you select OK, the text editor will open and the required field(s) will be highlighted. Enter metadata in the required fields and select OK in the text editor before the action proceeds.
If the Always open the text editor option has not been selected, the warning will have two or three buttons, depending on a second option: If the Allow users to bypass when a required field is missing option is not selected, the warning will look like this:
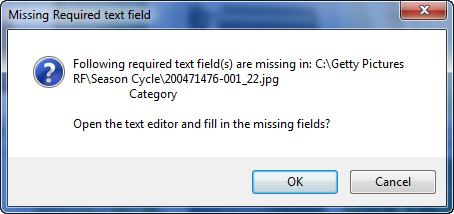
As for the earlier warning, select OK to open the text editor. Select Cancel to abort the entire action.
If the Allow users to bypass when a required filed is missing option is selected, the warning will look like this:
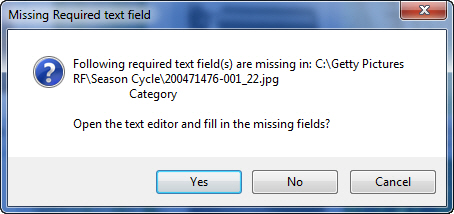
Select Yes to open the text editor. Select Cancel to abort the entire action. Select No to bypass sub action, any remaining sub actions are performed.
