Check quality value sub action
Overview
Sub action used to check the quality of the pictures in your workflow.
Settings
This sub action is used to automatically check the quality of one or more images. It basically checks to see if there is sufficient data in the image to save or print it in the chosen resolution.
Quality Check Options
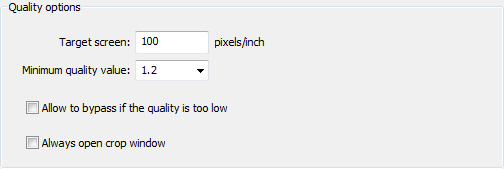
Set the Target screen resolution and the Minimum quality value. If the image’s quality value is too low, a warning message will appear as described later in this topic.
Allow to Bypass if the Quality is too Low: If you would like the users to be able to continue with the action even if the quality value is too low, you should select the checkbox Allow to bypass if the quality is too low.
Note that if there is a small chance that you might need to bypass this sub action, make sure that you select the Allow to bypass if the quality is too low checkbox. If not, you might discover that you have to abort the entire action because you are not able to increase the quality value.
Always Open Crop Window: If you want FotoStation to always open the Crop window, allowing you to adjust the image size and check the quality manually each time the action is accessed, select the Always open crop window checkbox.
When the Image Quality Value is too Low: If the quality requirements set in the Action properties window are not met in a file being processed by the action, a warning message will appear. Which warning appears and what options are available will vary depending on the properties set for this sub action.
If the Allow to bypass if the quality is too low option has not been selected, the warning will have two buttons:
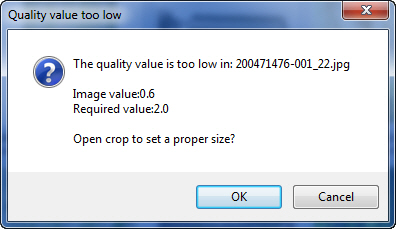
If you click on the OK button, the Crop dialog will open and you are given the opportunity to increase the image’s quality value. Clicking on the Cancel button will abort the entire action.
If the Allow to bypass if the quality is too low checkbox has been selected, the warning will look like this:
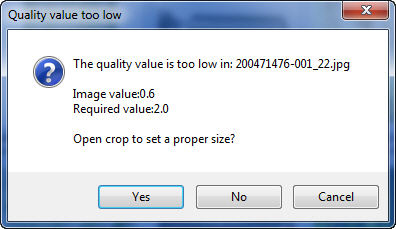
The Yes button will open the Crop dialog and the Cancel button will abort the entire action. If you, however, click on the No button, this sub action is simply bypassed and the remaining sub actions are performed.
