Defining custom-size downloadable previews (Quick Renditions)
Quick Renditions are predefined sizes that you can set as an administrator. They allow users to download a preview of the image in the DAM system with a single click.
Although somewhat similar to processing profiles, Quick Renditions only creates a resized copy of the original asset and delivers it to the client with an optional watermark - no additional processing can be used with Quick Renditions. Still, it offers a convenient way to define sizes and assign a label to them so users can quickly understand their use.
As an administrator, you can create a collection of Quick Renditions and assign them to an archive, letting users choose from the different sizes you've defined.
Tip: If you're building an integration with FotoWeb using the API, using Quick Renditions is the preferred method to request custom size previews.
Creating Quick Renditions
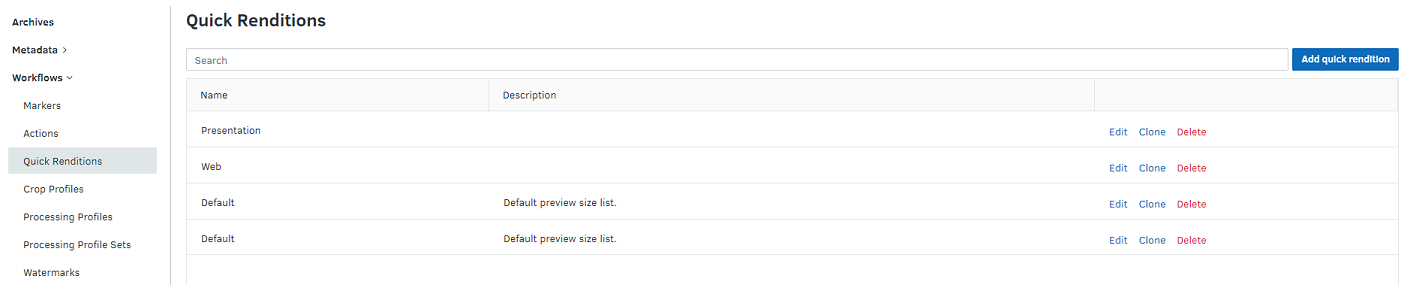
To create a new collection of Quick Renditions:
- From the Tools menu (cogwheel icon) go to Site Configuration.
- Go to Workflows > Quick Renditions.
- Select Add quick rendition to create a new collection. Enter a name, and, optionally, a description for the collection.
- Select Add size to add dfferent rendition sizes.
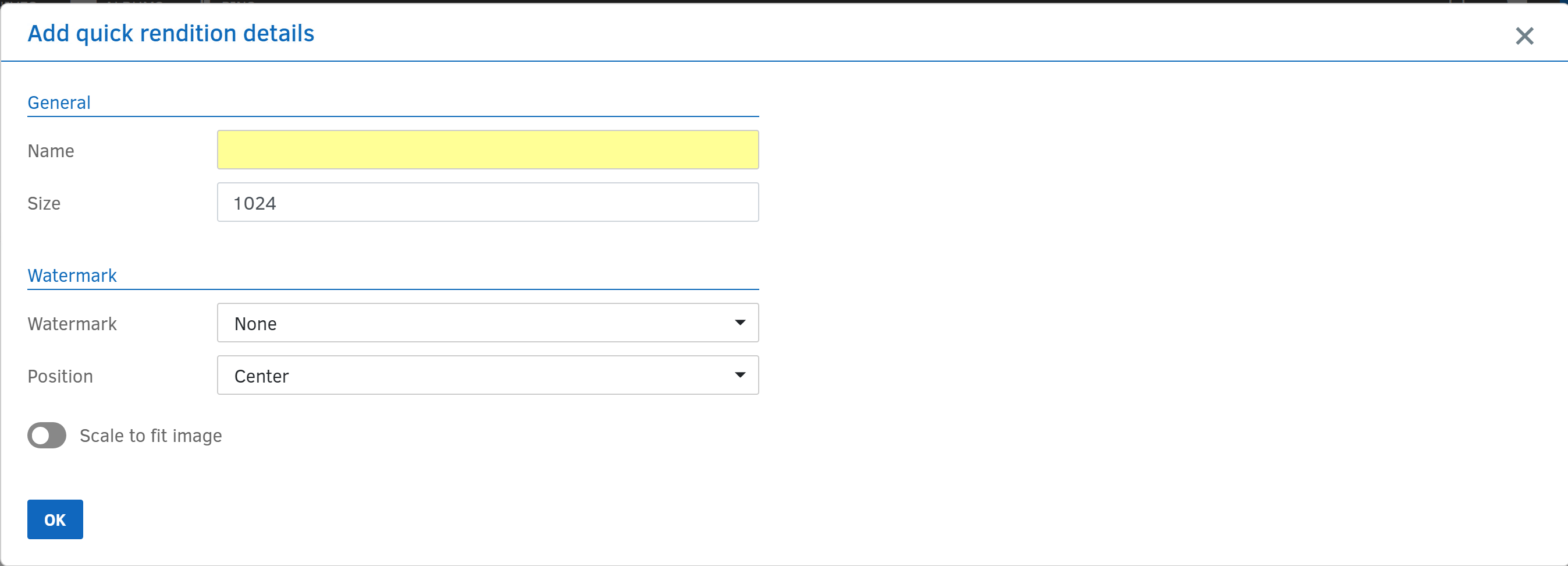
- Each size can have a descriptive name (this is what is displayed in the user interface) and a size (a preview has to be between 50 and 8192 pixels). You can also customize the order of the sizes you've defined by moving them up or down in the list.
- To add a watermark, select a watermark value and position from the respective drop-down lists. To watermark all the renditions in a collection, make sure you set the watermark individually for all the sizes you define.
- Turn on the Scale to fit image toggle, if required.
- Select OK to close the dialog and store the collection.
Assigning the Quick Renditions to an archive
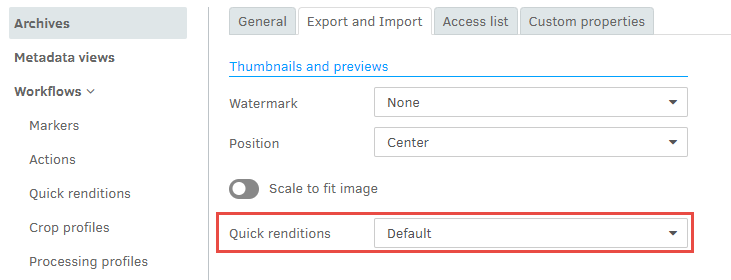
When you've created a quick rendition collection, you need to assign it to the archive where it should be used.
- On the Archive details page, open the Export tab.
- Select the collection you created from the Quick renditions drop-down list.
- Select Save.
