Configuring FotoWeb for secure connections
Enabling HTTPS in FotoWeb
Firstly, you need to configure FotoWeb to use the HTTPS protocol.
- Open the FotoWeb Settings app.
- Select Add.
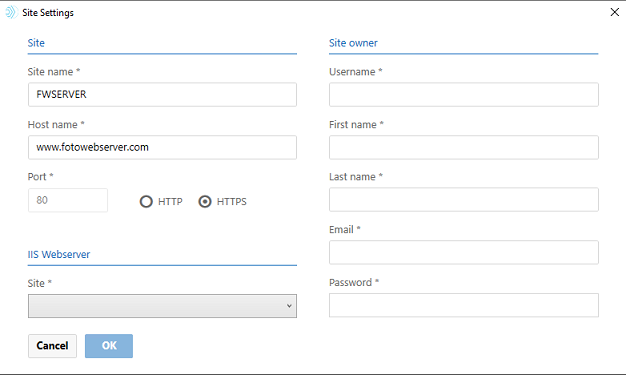
- Select HTTPS.
- Select OK to save your changes.
Enabling secure communications in IIS
In IIS 7, you should start by installing the server certificate before you set up the HTTPS binding to the website:
Creating or installing a server certificate
- Open the IIS Manager and select the local computer. Double-click the Server Certificates feature under IIS.
- If you have received a server certificate from a provider, select Import in the Actions panel to the right.
To create a self-signed certificate, select Create Self-Signed Certificate... and follow the instructions.
Note: We advise against using a self-signed certificate in a production environment. Obtain a signed certificate by a trusted provider to use TLS in a production environment. If you plan to use Microsoft Entra ID, this requires using a secure connection and a certificate from a trusted provider - self-signed certificates will not work.
Adding secure communications to the site
- In the IIS Manager, expand the Sites node and right-click on the site you want to modify.
- Select Edit Bindings from the context menu.
- Select Add and choose HTTPS with port number 443.
- Also, enter the public host name that the server will be accessed by.
- Finally, choose the certificate you want to use for the connection. You can choose the certificate you imported in a previous step or a self-signed certificate.
Redirecting HTTP server requests to HTTPS
After configuring the server to use HTTPS, you must enforce the use of HTTPS for all connections to the server.
This can be done by configuring a permanent URL rewrite for all HTTP requests to HTTPS.
