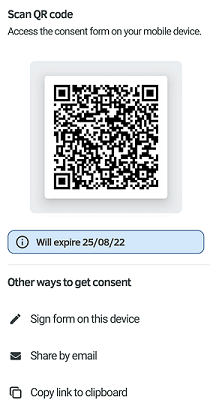Requesting consent for use
Overview
After creating a consent form template that contains all the information, categories, and fields you require, you can obtain the user's consent either by using the Fotoware Mobile app or by sending a request to sign from the consent forms management page in the Fotoware web interface.
Requesting consent using the Fotoware web interface
There are two ways to request consent:
- Send an email to each recipient (each recipient receives a unique link that cannot be shared)
- Create a QR code that can be shared with several users. This is usually used for group pictures where consent needs to be collected from several individuals.
Email invitation (individual links to sign)
- From the Tools menu (cogwheel icon) menu, select Manage Consent Forms. The Consent Forms page opens.
- Select Request signature to issue a request for consent directly from this page.

- Select a template from the Select template drop-down list. When you have selected a template, a Preview link appears. Select this link to display a preview of the template you are sending.
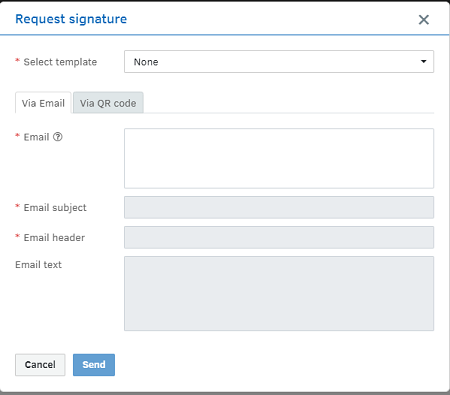
- On the Via Email tab, enter the recipient's email address in the Email field. You can enter multiple addresses.
- Enter a subject for the email in the Email subject field.
- Enter a header for the email in the Email header field.
- Optionally, add a personalized message in the Email text field.
- Select Send to send the email. The link to sign is automatically added to the email. The status of the consent request is updated to Pending. The status will update again when the recipient accepts or declines the request.
For information on how to sign a consent form, see Signing a consent form.
QR code (for several recipients)
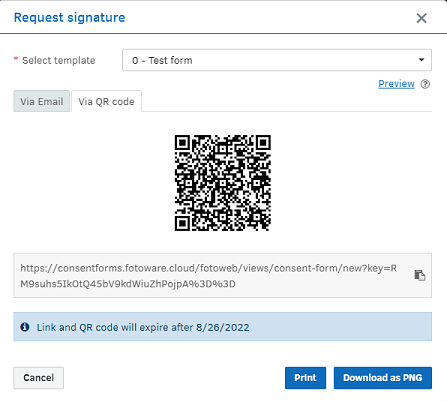
For example, the Via QR code option can be used to obtain consent for pictures depicting several people, where each person needs to give their consent for use.
- Select a consent form template from the Select template drop-down list. When you have selected a template, a Preview link appears. You can select this link to display a preview of the template you are sending.
- Select Reveal QR code to display the QR and link.
- You can:
- copy the link and distribute it to the recipients
- select Print to print the QR code.
- select Download as PNG to download the QR code.
Locate the request on the Consent Forms page to verify that the consent form has been signed.
Requesting consent using Fotoware Mobile
- Log in to the Fotoware Mobile app.
- Tap the menu button at the top of the screen, next to your username, and select Manage consent forms:
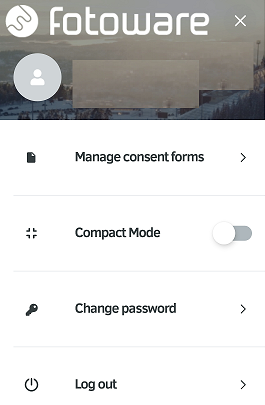
Tap the + at the top right of the screen to create a new signature request and choose the consent form template to use for this consent.
Note: You cannot create the templates in Fotoware Mobile.
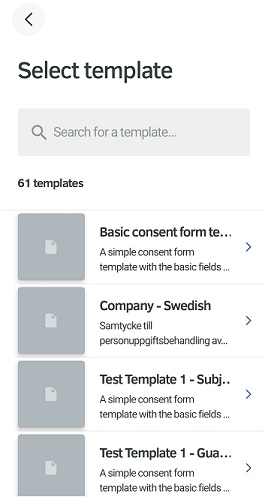
If the person signing the form wants to use their own device, they must scan the QR code that appears on the screen.
Alternatively:
- the person can fill in and sign the form on your device
- you can copy an invitation link to the clipboard and share it with everyone that needs to sign
- you can share a link to the consent form via email.
Note: The QR code and clipboard options can be used to collect signatures from several individuals. However, the email option creates an invitation that is unique to each recipient. When using the individual email option, the consent form status is set to Pending on the Consent Forms page- this changes once the consent has been approved or rejected. When using the QR or link option to sign, however, there's no telling how many people may sign the consent, so the status will not be updated accordingly.