Editing metadata in FotoStation
The ability to add metadata to assets is central to FotoStation. This topic provides an overview of metadata editing, with subtopics explaining how the different controls in the metadata editor work.
Video introduction to the new editor
For a quick introduction to the metadata editor experience, take three minutes to watch this video or read on below.
Enabling the new Metadata Editor experience
This topic explains the features in the new metadata editor in FotoStation. The older version still works, but we recommend using the new editor.
To open the new editor, go to Metadata > Use new editor experience.
Accessing the metadata editor
- To add metadata to your files, select one or several files.
- Select Metadata > Edit (or the keyboard shortcut Ctrl + T). The metadata editor window opens.
Note: The editor may not look exactly like the examples in this article, as your FotoStation may be configured to use different fields and a different layout, but the functionality is the same as described
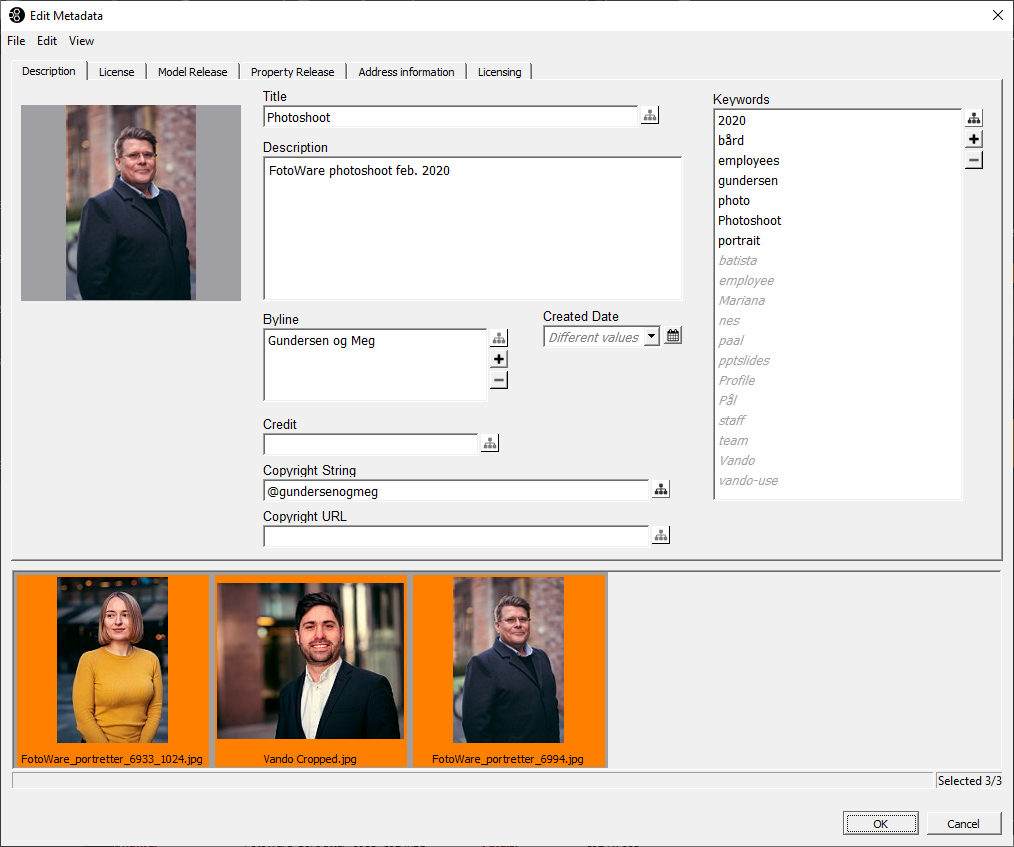
Selectively adding metadata using the Film Strip
If you select several files, a film strip with the selected files is displayed below the metadata fields. This strip makes it possible to add metadata to the entire selection, or selectively to a subset or individual assets.
When working with files in the film strip, you can go to View > Show selected or Show all to display only selected files or all files.
Use Ctrl + click/Shift + click to modify the selection and then update the metadata of the assets you would like to change.
If you try to close the editor when there is a problem with some files (incorrectly formatted values in a field, for example), an error message appears.
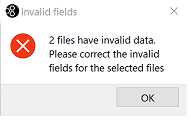
Only the files that you need to edit are displayed so you can easily make the necessary changes.
Fields with different values in the selection
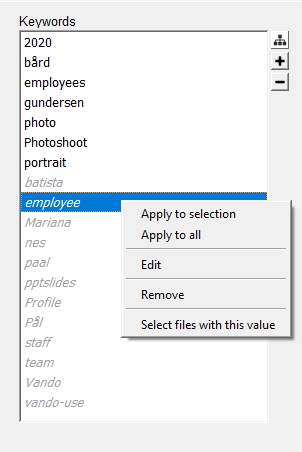
The screenshot shows how the Keywords field may look when the files selected on the film strip have different values: The black entries are common for the entire selection, while the grey italicized entries are only present in a subset of the files selected on the film strip. Right-click on an entry to:
- Apply to selection - apply the tag to the selected files on the film strip
- Apply to all - apply the tag to all files on the film strip (including files not currently selected)
- Edit - edit a tag (for example, to correct misspelling - the tag will then be applied to the files selected on the filmstrip)
- Remove - remove the tag from all files selected in the film strip.
- Select files with this value - selects all the files with the tag in question on the filmstrip so you can make additional updates to these specific files.
Adding metadata using QuickLists
QuickLists are lists of predefined metadata that can be added to your FotoStation configuration and used when tagging files. Every field in the metadata editor can be configured to include a QuickList for inputting predefined content from a list.
The example below shows the QuickList controls when tagging a single picture in the Keywords field. The arrow pointing down next to the field opens a list of predefined content. To add entries to the QuickList, use the button with the plus icon.
Note: Adding entries to the QuickList does not add them to the file. To add items from the QuickList to a file, select the down-pointing arrow and select one or more entries from the QuickList.
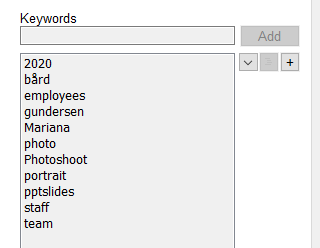
When adding metadata to several files, the QuickList operation works slightly differently.
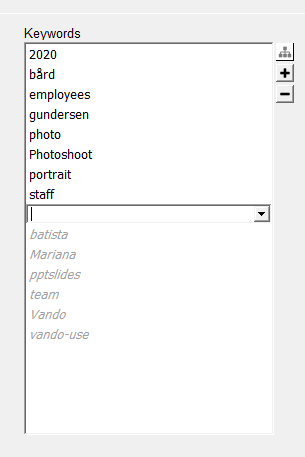
Select + to add a new entry to the field and then use the drop-down list seen in the example above to choose an entry from the QuickList. You can also start typing the tag for FotoStation to autocomplete the entry.
Editing QuickList entries
The predefined content in QuickLists can be managed by modifying the QuickList files. You can also edit the QuickLists directly from the FotoStation metadata editor. This feature can also be coupled with the downloading and updating of QuickLists from a web server.
Open the QuickList for the field in question and locate the node to modify. Right-click it and select one of the following options:
Edit: Replace the value of the selected node with a new value.
Insert after: Add a new entry at the same level as the selected item.
Add child item: Create a new item below the selected item. The new item is a child of the selected item.
Delete item: Remove the selected item. Any child items are also deleted.
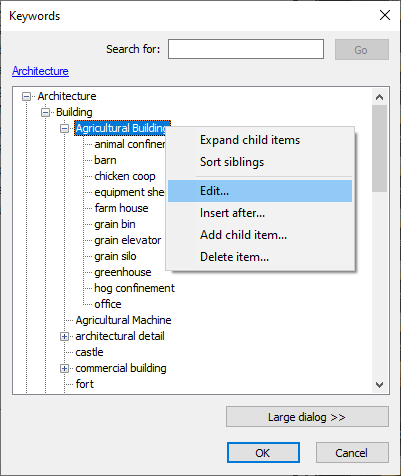
Note: When editing or adding entries to the list, remember that an entry may use special syntax, and the QuickList file may use special naming conventions to populate several metadata fields. For more information, see Reference to QuickList naming conventions and syntax.
Learn more about QuickLists:
You can create different types of QuickLists: flat lists, hierarchical structures of keywords (taxonomy), and linked lists (where selecting an entry from a taxonomy view fills in several linked fields).
Learn how to create QuickLists and configure the metadata editor to use them!
Date fields
Date fields in the metadata editor have a calendar associated with them. Select the calendar icon next to the field to open it:
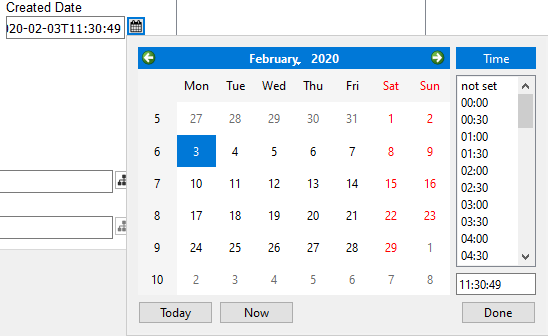
In the XMP metadata specification, a date field can contain both date and time - select a date from the view and, optionally, select the time.
To use today's date and the current time, select Today and Now.
Switching date and time formats
In the metadata editor, select View - Date format to switch between ISO 8601 format date/time and the Default locale format determined by your Windows/Mac OS system settings.
When using ISO format, you can set the time down to the tenth of a second and add offsets for the time zone: Add a z at the end of the time string for Zulu time or add the offset. This example shows how to create a one-hour offset:
2021-02-12T10:47:39+01:00
