Creating and maintaining centralized FotoStation configurations
Note: This functionality is only available in FotoStation Client, not in single-user versions of FotoStation Pro.
When are shared configurations needed?
In a corporate environment, FotoStation can be configured to load centrally located configurations from a server. A server administrator can use FotoStation to create individual configurations for different users or groups and assign configurations to these. When a user starts FotoStation, they will be asked to authenticate and the correct configuration will be downloaded to the client and unpacked. Several configurations can be tied to a user or group, allowing the user to choose the relevant configuration when starting FotoStation.
Configurations are stored on an Index Manager server and are uploaded and downloaded via FWP. Authentication uses the authentication service that runs on the Index Manager server and, based on the Operations Center, has been configured for Local Windows Authentication or AD authentication, you will be able to tie Windows/Active Directory users and groups to the configuration. Multiple configurations can be associated with a user or group to allow them to choose from the available configurations when starting FotoStation.
FotoStation also has a legacy "logon to server" feature that allows you to upload and store configurations on a network share. However, we recommend using the new FWP implementation.
Creating a central configuration
The following steps explain how to create a central configuration and have FotoStation download it:
- Create a configuration and upload it to a server.
- Optionally, assign usernames to the configurations if there's more than one.
- Configure FotoStation to obtain its configuration from the network server.
The individual steps are illustrated in the video below. For complete written instructions, scroll further down.
Uploading a configuration to a server
Checklist before uploading a configuration to the server
- Is the configuration password protected? This is recommended in a managed environment.
- Are automatic updates disabled? You probably want to manage the deployment of new FotoStation versions, and users in a managed environment often don't have access to install software on their computers.
Who can manage and upload configurations?
On the Index Manager server, there is a Windows group called Fotoware Administrators. You can find it in the Windows Control Panel under Administrative Tools - Computer Management - Local Users and Groups. Members of this group have access to configure Index Manager through the Operations Center, and they can also upload FotoStation configurations to the server. You can add local or domain users to this group and enter that user's credentials when authenticating in FotoStation.
The configuration itself is prepared using a FotoStation Client, after which it's uploaded to the server and then associated with users and groups.
Uploading the configuration
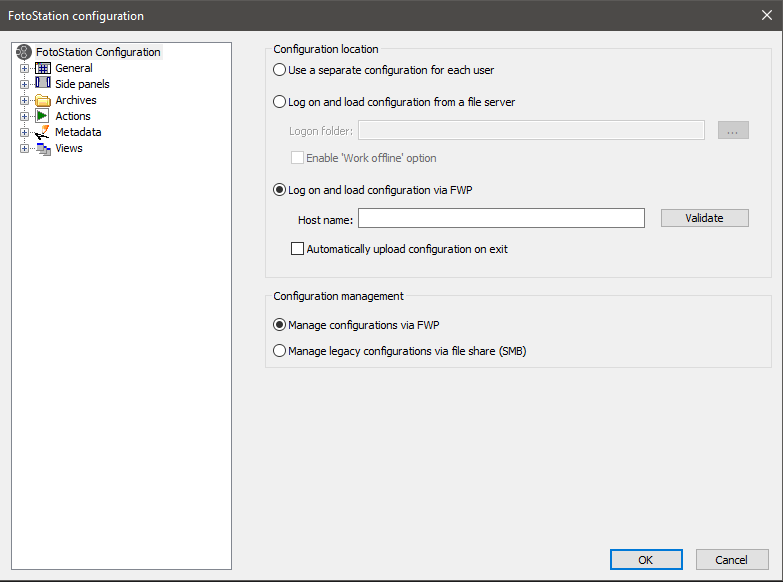
When you've prepared a configuration that's ready for upload to the server, follow these steps:
- Go to File > Configuration and check that Manage configurations via FWP is selected in the Configuration management section (as shown in the example above).
- Go to File (FotoStation menu on the Mac) > Manage configurations > Upload configuration to a server.
- In the dialog that opens, enter the host name or the IP address of the Index Manager server that should host the configurations.
- Select Connect. You are prompted to authenticate.
- After authenticating you can create a new configuration or update an existing one. Name the configuration and add a description if you like.
Configurations are normally tied to a user or a group, but to make the configuration available for non-specific users as well, select Make this configuration accessible for everyone. Then, when a user who does not have a specific configuration assigned to them starts FotoStation they will be given a choice of configurations that are available for everyone (see below for additional notes about the Allow everyone option.)
Note: The user that uploads the configuration will automatically be added to the access list for the configuration so that they can maintain and make future updates to that configuration.
Automatically uploading the configuration on exit
Administrators who want to automatically upload the changes made to the configuration when exiting FotoStation can do so by selecting the option in question under the field with the server logon URL.
Note: Any changes made are immediately uploaded and updated on the server, so we recommend only enabling the option for administrators who only deal with configuration changes. The setting is stored per user and does not follow the configuration that's uploaded to the server as such.
Associating configurations with users and groups
Having uploaded one or more configurations to the server, you can associate configurations with users in User administration.
Open the File (FotoStation menu on the Mac) > Manage configurations > User administration.
The uploaded configurations are shown in the left panel, where you can also see whether it's a Windows or a Mac client configuration. These are not interchangeable.
By selecting a configuration you can configure user and group access to it in the panel on the right. Select Specify access and then Add to search for users and groups to add to the access list of the chosen configuration.
Allow everyone makes the configuration available to all users.
Note:
- The Operations Center on the server controls whether usernames and passwords are verified in the local Windows user list or via the Active Directory For more information, see Configure services in the Operations Center.
- Whether Login as Guest is available when starting FotoStation (i.e. completely unauthenticated access to configurations where Allow everyone is set) ultimately depends on if the Index Manager server has been configured to allow anonymous guest access to indexes. It's disabled by default which means that FotoStation users are required to authenticate with a valid Windows/Domain user account to access even the public configurations.
Removing a configuration
Removal of configurations is done through the configuration management interface. Open the File menu (FotoStation menu on the Mac) and choose Manage configurations | User Administration.
Select the configuration you'd like to remove and select Remove to delete it. The configuration and its associated files will be removed from the server.
Configuring FotoStation to download its configuration from the server
To configure a FotoStation client to download a configuration from the network when it is started, go to File (FotoStation menu on the Mac) > Configuration and select Log on and load configuration via FWP. Enter the host name or IP address of the server and select Validate. You may be asked to authenticate, after which a success message will be displayed if the connection succeeded. Remember to validate to store changes.
Select OK to store the configuration and restart FotoStation.
Note
The setting that determines the server that FotoStation should log on to obtain its configuration is stored in the locationdata.xml file. This file can be deployed to all FotoStation clients in the network to set the preferred server they should connect to. For more information, see FotoStation Deployment guide.
Logging on and downloading a configuration
When a user starts FotoStation now, they are asked to authenticate. Once verified, FotoStation downloads the associated configuration and starts. If more than one configuration is associated with the account, a list of available configurations will be shown and the user can choose which to use.
Migrating legacy configurations
Legacy configurations stored on a network share can be updated to use the new FWP-based system.
For information about how to migrate legacy configurations, see Migrating legacy FotoStation "log on to server" configurations to Index Manager.
