Migrating legacy FotoStation "logon to server" configurations to Index Manager
This document explains how to migrate existing FotoStation Client configurations that are stored on a server share to use the new method where they are stored on an Index Manager server via the FWP protocol.
Migration steps
The steps involved in the migration are as follows:
- Configure FotoStation to log on to the old server share to download its configuration
- Configure FotoStation to manage configurations via FWP
- Restart FotoStation and log in as the user whose configuration you want to migrate
- Upload that user's configuration to Index Manager.
Repeat steps 3 and 4 until you have migrated all configurations - Associate users or groups with the configurations that have been uploaded to the Index Manager server
- Configure FotoStation to log on to the Index Manager server instead of the legacy file server share.
Video
The video below explains the steps involved to migrate configurations. Scroll down for complete written instructions.
Initial configuration of FotoStation
- Start FotoStation Client and open the program configuration.
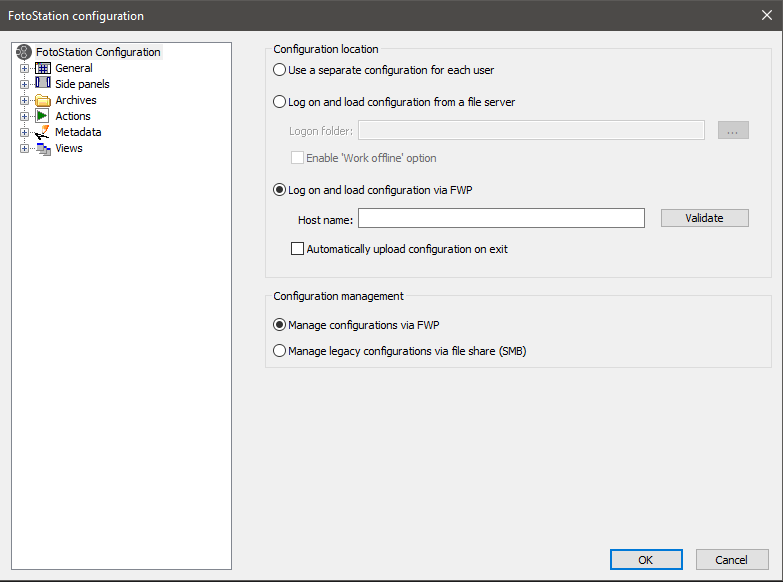
- Configure FotoStation to Log on and load its configuration from a file server and enter the path to the server.
- In the Configuration management section, choose Manage configurations via FWP.
- These choices will enable you to restart FotoStation and download and choose to download a configuration that's stored on a Windows Server share, and then upload that configuration to an Index Manager server via FWP.
Restart FotoStation and authenticate using legacy server logon
- Restart FotoStation. You will be asked to authenticate. Enter the credentials of a user whose configuration you would like to download.
- Once FotoStation has loaded the configuration and started, continue to the next step.
Upload the FotoStation configuration to the Index Manager server
Once FotoStation is started, you can upload the configuration to the Index Manager server:
- Open the File menu (FotoStation menu on the Mac) and choose Manage configurations | Upload configuration to a server...
- Enter the host name or the IP address of the Index Manager server that should host the configurations and select Connect. You will be asked to authenticate.
- After authenticating you can create a new configuration or update an existing one. Name the configuration and add a description if you like.
- Configurations are normally tied to a user or a group, but to also make the configuration available for non-specific users, select Make this configuration accessible for everyone. That way, when a user who does not have a specific configuration assigned to them starts FotoStation, they will be given a choice of configurations that are available for everyone. (See below for additional notes about the Allow everyone option.)
Note: The user that uploads the configuration will automatically be added to that configuration's access list. They will then be able to maintain and make future updates to that configuration.
Associate configurations with users and/or groups
- Open the File menu (FotoStation menu on the Mac) and choose Manage configurations | User administration...
The uploaded configurations are shown in the left panel, where you can also see whether it's a Windows or a Mac client configuration. These are not interchangeable.
- By selecting a configuration you can configure user and group access to it in the panel on the right. Choose Specify access and use the Add... button to search for users and groups to add to the access list of the chosen configuration.
Allow everyone means that the configuration is available to all users. See the note below for details.
About the 'Allow everyone' option
- The Operations Center on the server controls whether usernames and passwords will be verified in the local Windows user list or via the Active Directory.
- Whether Login as Guest is available when starting FotoStation (i.e. completely unauthenticated access to configurations where Allow everyone is set) ultimately depends on whether the Index Manager server has been configured to allow anonymous guest access to indexes. It's disabled by default and means that FotoStation users are required to authenticate with a valid Windows/Domain user account to access even the public configurations.
Configure FotoStation to log on to the Index Manager and download configurations via FWP
- To configure a FotoStation client to download a configuration from the network when it is started, open the File menu (FotoStation menu on the Mac), choose Configuration and then choose Log on and load configuration via FWP.
- Enter the host name or IP address of the server and select Validate. You may be asked to authenticate, after which a success message will be shown if the connection succeeded.
Note: You must select Validate to store changes.
If FotoStation is running on a laptop that may sometimes be disconnected from the network, select the Enable 'Work offline' option checkbox. This will allow you to store a working configuration locally use iand t without a connection to the corporate network.
- Select OK to store the configuration and restart FotoStation.
Note regarding deployment
The setting that determines the server that FotoStation should log on to to obtain its configuration is stored in the locationdata.xml file. This file can be deployed to all FotoStation clients in the network to set the preferred server they should connect to.
For more information, see FotoStation Deployment guide.
