Processing of video files
Note: This functionality is available in Color Factory Enterprise only.
Video file handling
Where: Channel | Input File Formats | Video tab
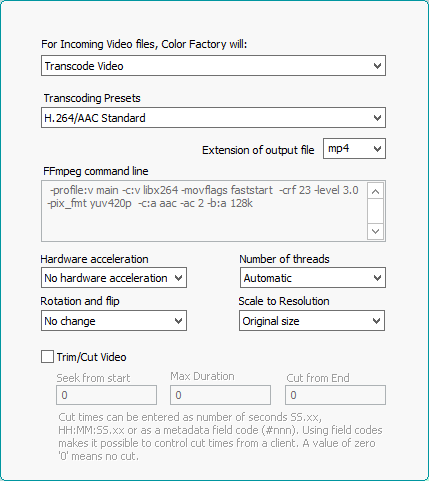
Several options are available for the handling of video files. They can
- They can be treated as an unknown format, meaning that they're moved to the Unknown folder
- They can be copied to the output folder, including all operations such as routing and metadata features that don't involve changing the actual file data
- Color Factory can render a bitmap of the file. In this case, it will seek 10% into the clip and extract a still frame that is stored in the output format chosen in the channel
- Color Factory can transcode the video (details below)
Transcoding
Important: The ffmpeg library required to decode video formats is not included with the Fotoware installers. It can be installed manually on the Fotoware server by following the directions in this article.
Color Factory uses ffmpeg to transcode the input video file. There are a number of transcoding presets to choose from that let you create a certain quality output or simply extract the audio track in a certain format.
After transcoding, the original input file will be deleted; this is how processing works in Color Factory. If you'd like to keep a copy of the original input file as well, you can configure the channel to make a copy of it during processing.
Custom transcoding using ffmpeg command line
By choosing the Command line option in the transcoding presets, it's possible to enter the exact ffmpeg syntax to create a certain output size and quality.
Tip: By choosing a preset first and then switching to command line, the original command line of the preset can be modified to suit your needs.
Additional transcoding options
When using a preset for video transcoding, additional options can be enabled as required:
Hardware acceleration makes it possible to make use of any GPU's on the system to speed up the transcoding. Color Factory can be set to automatic (Windows settings) or the Direct-X framework.
Number of threads can be set to automatic to let Color Factory determine the optimal number of simultaneous threads, or you can override the setting and set the number of threads manually.
Rotation and flip makes it possible to rotate and/or flip the image frame in steps of 90 degrees
Scaling lets you define the output resolution of the clip. A black canvas may be added around the video depending on its original aspect.
Trimming and cutting
Use these options to trim or cut the original video.
Seek from start: Use this setting to choose how much you want to cut away from the start of the video.
Max duration: The maximum length of the video. If the video is longer, it will be cut when the max duration is reached.
Cut from end: Lets you choose the time from the end of the video to cut away.
Syntax examples:
0 - No trimming/cutting
10 - 10 seconds
10:10 - 10 minutes and 10 seconds
05:10:00 - 5 hours, 10 minutes
#200 - Obtain the trim/cut value from metadata field 200, or any other metadata field by specifying the appropriate field number. This can be used to allow a client to specify a cut time before submitting the file to the workflow channel.
