Example: Navigating to a URL when executing an action or an interactive marker
A workflow can be configured so that when a user selects an asset marker or runs assets through an action, FotoWeb opens a separate browser tab and navigates to a URL defined by the content of a metadata field as part of the URL string.
Note: Getting the entire URL from metadata in a workflow action/marker is potentially dangerous and should only be done if metadata can be trusted at all times.
This can be used, for example, to display additional information about an asset in an external system.
A simple example - Googling for the content of the Title field
Start by configuring a marker that shows when the Title field (metadata field #005) is populated. This is done by selecting the does not equal condition for the selected field (as in the example below).
Next, choose the marker icon and color (also shown in the example).

Go to the Action tab in the marker setup and select Go to URL. Enter the URL to execute when a user selects the marker.
The example below shows the current Google search syntax followed by an asset code that inserts the content of the asset's metadata field 005 - Title.
For a complete list of workflow asset tags, see Dynamic tags.
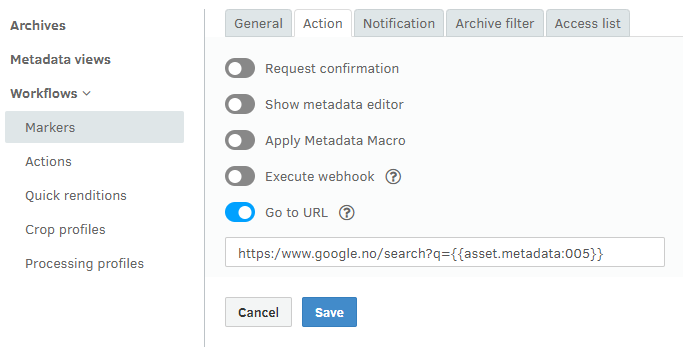
This is the URL that is used in the example. To try it out, copy the URL below:
https://www.google.no/search/?q={{asset.metadata:005}}
Note: Google's query string can vary from one country to another. Your browser may be set to use a country-specific version rather than the global google.com domain.
Another example: Searching for the photographer's name on Flickr
The following link can be used to perform a full-text search for a photographer's name (based on the Byline field 80) in all of Flickr's public collections.
In this case, it makes sense to change the marker's field check to the Byline field (80) rather than the Title (005) as used in the above example.
https://www.flickr.com/search/?text={{asset.metadata:080}}
