Comparing two versions of an asset
Learn how to compare two versions (revisions) of an asset.
In the Version control view, you can compare and manage all versions of an asset. You can compare the current version of the asset with a previous version, or compare any 2 versions.
- Open the archive where the asset is located and select the version control marker (highlighted in red below) for the relevant asset.
The number on the version control marker indicates the total number of existing versions of an asset.
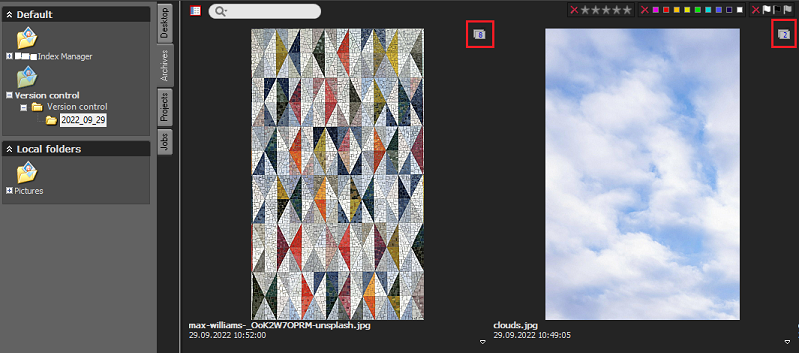
- The Version control view opens listing all currently existing versions of the asset.
- Compare with current is selected by default. Select an asset to compare with the current version.
Alternatively, you can select any two asset versions by selecting Ctrl (Windows)/Cmd (Mac) as you you select the versions.
You can also uncheck Compare with current to select 2 versions without using hotkeys.
Tip: You can only select 2 versions at a time. If you select several versions to compare, only your last 2 selections are displayed. You don't need to clear selections before making a new selection.
- The two versions open side by side and show the asset previews as well as the metadata for both versions. Differences are colored to be easy to spot: green fields indicate current data and red fields indicate previous data.
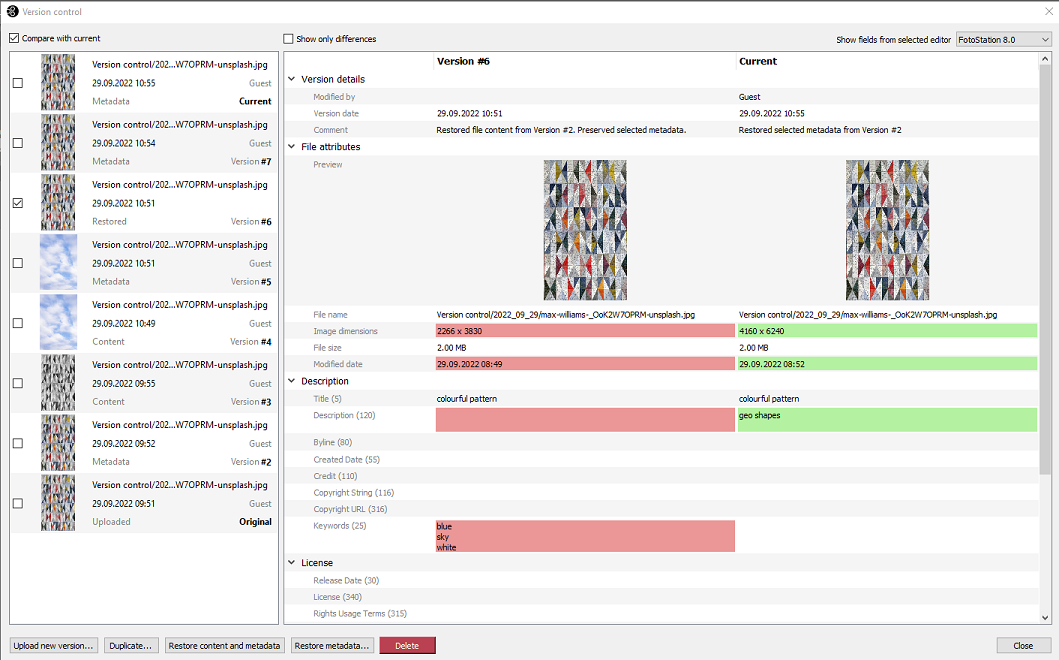
- Select Show only differences to only display the differences between the two versions. Differences are not colored when you select this option.
- By default, Show fields from selected editor displays the last metadata editor you used. If you have access to more than one editor, you can select a different editor from the drop-down list. The order of the sections (Version details, File attributes, Description, License, and so on) in the compare view corresponds with the tab order in your metadata editor.
In the Version control view you can also:
