Adjusting basic channel settings
Basic channel settings
- To edit channel settings, go to Global Options > Process Channels.
- Select the relevant channel and open the Channel Settings tab.
- In the dialog that opens, you can adjust the name and priority of the channel, its input and output folders, and the output file format. You can also enable or disable the channel by selecting or clearing Channel is enabled.
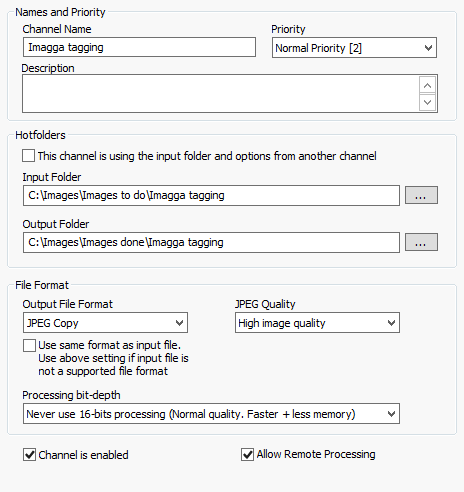
Channel name – You can change the channel name as it appears in the channel list.
Priority – When configuring a channel, you can set a priority for that channel. This way, channels that require more attention than others can be given priority over low-urgency channels. On the Process Environment tab, you can set the Maximum delay in normal and low-priority channels to ensure that channels of lower priority are given sufficient attention as well.
Note: Priority is only available in Color Factory Enterprise.
Input Folder - To change the input folder of the channel, choose the new path here. As an alternative to pulling the input files from a folder, Color Factory can search an Index Manager archive for files matching certain criteria and process those files.
Output Folder – To change the output folder of the channel, choose the new path here. As an alternative to choosing a regular folder, you can have Color Factory deliver the output files directly to an Index Manager archive via the FWP protocol.
Output File Format – Depending on the file format selected, additional drop-down lists may appear, allowing you to adjust compression or encoding settings.
Select Use same format as input file to ensure that all input file types that Color Factory can write are preserved in their original formats. If an input file type arrives that Color Factory can only read but not write, the file will be processed according to the output format selected in the drop-down list.
Note: If you choose JPEG Copy as the output format, any Progressive JPEG input file will be converted to regular JPEG in the output folder.
Additional information about some of the available file formats
TIFF – The regular, 8-bit TIFF format, like the PSD format, supports transparency layers.
TIFF 16-bit enabled – Similar to the TIFF format, but supporting 16-bit images.
TIFF JPEG – 8-bit TIFF with JPEG compression. The compression ratio can be set using the JPEG Quality dropdown list. This TIFF format does not support transparency.
JPEG – Regular JPEG. The compression ratio can be set in the JPEG Quality dropdown list. The actual compression level of each JPEG quality selectable in the dropdown list can be changed under the channel’s Output file formats feature.
JPEG Copy – This format should be used in channels that are used for everything other than editing image data. It will preserve the image data without decompressing and recompressing it, avoiding JPEG quality loss. Note that the JPEG Copy setting will effectively prevent any image manipulation in the channel, so it should be used in those cases where a channel is used, for example, to route input JPEGs to various output folders, to add metadata, and other processes not involving manipulation on the image data. Note that a non-JPEG input file will be converted to JPEG in the output folder with the chosen JPEG Quality setting. Also, a Progressive JPEG in the input folder will be converted to a regular JPEG in the output folder.
Technically, Color Factory will write a new file in the output folder, but the JPEG data block will have been transferred to the new file without alteration.
JPEG Progressive – A JPEG format that separates the JPEG into a series of scans. This is useful for web publishing over low-bandwidth connections, for example, as the quality of the picture will gradually increase in the web browser until the full-resolution image is finally loaded. Note that a progressive JPEG is larger than a baseline JPEG, so it should only be used for special purposes (for example, web publishing).
JPEG for Web – A baseline JPEG in sRGB stripped of Photoshop headers, EXIF information, ICC profile, and image thumbnail to produce as small a picture as possible. Metadata will still be included. Suitable for web publishing.
Photoshop PSD – Note that for Color Factory to preserve layers and support advanced handling of layers, Color Factory Enterprise is required.
Photoshop PSD 16-bit – Same as above, only with 16-bit support.
PNG 24-bit & Alpha Support – With Alpha channel support, you can preserve the transparency layer in an input PSD or TIFF image in the output PNG format. This is also typically useful for web publishing of images.
Choosing processing bit-depth
Select one of the following options from the Processing bit-depth drop-down list:
Never use 16-bit processing – This is the default option to make sure 16-bit processing is never used. Any incoming 16-bit file will be converted to 8-bit before processing. This ensures faster processing and produces a good quality result in most cases.
Auto, use 16-bit processing when appropriate – Select this option to make Color Factory process 16-bit incoming files in 16-bit mode and 8-bit files in 8-bit mode. 16-bit processing is only available for TIFF with 16-bit enabled and PSD 16-bit. To preserve 16-bit for these files in the output folder, make sure you choose the 16-bit variant of the TIFF or PSD format as the channel’s output file format.
Always use 16-bit processing – Select this option to make Color Factory convert all files to 16-bit for processing, after which the chosen output file format will determine whether the file is finally saved in 16-bit mode or converted back to 8-bit before it is saved.
Using the input folder and input options of another channel
When two or more channels have been created, you can configure a channel to use another channel's input folder and input options while using its own processing features and output folder. The input folder and special options related to the handling of input files will be synced from the "primary" (master) channel, while the two channels can be configured differently feature-wise.
To enable this feature, expand the list of channels and select the channel you want to modify. Open the Channel Settings tab and select This channel uses the input folder and options of another channel, then choose the channel whose input folder and options you wish to use.
Making sure the channel is enabled
Select or clear Channel is enabled to enable or disable the processing of files in the channel.
Allowing processing of files via FWP
By enabling the Allow Remote Processing checkbox, Color Factory will make the channel available to clients connecting to it via FWP. This makes it possible for FotoStation clients to send files to Color Factory for processing directly using the FWP protocol, for example.
Note: Primary and secondary (master and slave) channels do not have this option, as the configuration of such channels may make it impossible for the client to retrieve the output file(s). For more information, see Input options for secondary channels.
